Wix Foro: crear una categoría
5 min
En este artículo
- Paso 1 | Crea una categoría en tu foro
- Paso 2 | Configura las entradas de tu categoría
- Paso 3 | Configura los comentarios de la categoría
- Preguntas frecuentes
Crea categorías en Wix Foro para organizar los debates y mantener a tu comunidad comprometida. Esto resulta útil cuando tienes varios temas diferentes en el foro.
Al agrupar temas similares, facilitas que los visitantes encuentren y participen en conversaciones que les interesen. Por ejemplo, si tienes un blog de fitness, puedes crear categorías como "Rutinas de entrenamiento", "Nutrición" y "Consejos de bienestar", lo que agiliza los debates y mejora la experiencia para tu audiencia.
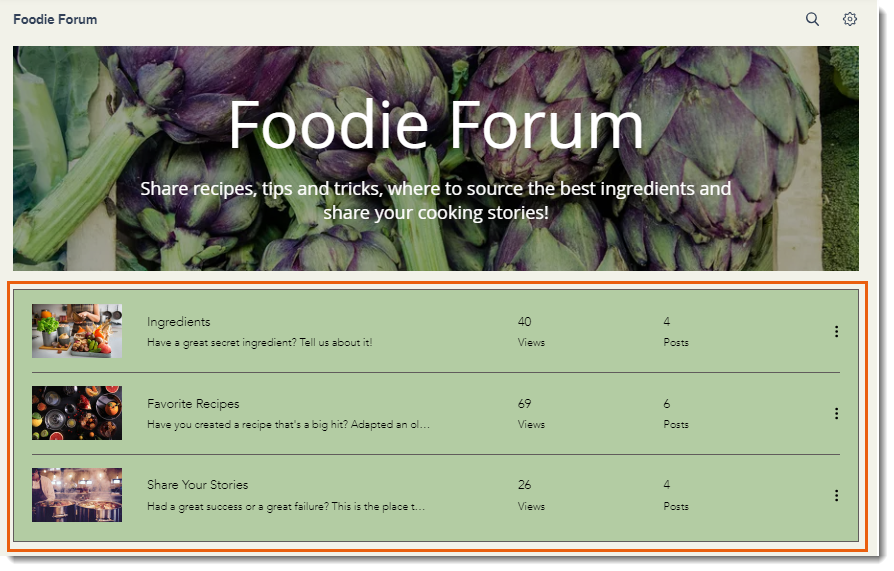
Paso 1 | Crea una categoría en tu foro
Estructura tu foro agregando categorías desde el panel de control de tu sitio.
Para crear una categoría en tu foro:
- Ve a Foro en el panel de control del sitio.
- Haz clic en Categorías a la izquierda.
- Haz clic en Agregar categoría en la parte superior derecha.
- Ingresa un nombre en el campo Nombre de la categoría (aparece en el menú de navegación).
- Personaliza el texto del campo Botón par crear entradas.
- Ingresa un nombre en el campo Título del encabezado de la categoría (aparece en el encabezado).
- Ingresa una breve descripción de tu categoría en el campo Descripción del encabezado de la categoría (máximo 120 caracteres).
- Elige un fondo para el encabezado de la categoría:
- Color:
- Haz clic en el campo Color del fondo para elegir un color para el fondo del encabezado.
- Haz clic en el campo Opacidad para aumentar o disminuir el nivel de opacidad de tu encabezado.
- Haz clic en el campo Color del texto para elegir el color del texto del encabezado.
- Imagen:
- Haz clic en el icono
 Agregar imagen para agregar una imagen a tu encabezado.
Agregar imagen para agregar una imagen a tu encabezado. - Haz clic en el campo Color de la transparencia para elegir el color de la imagen superpuesta.
- Selecciona el campo Opacidad para aumentar o disminuir el nivel de opacidad de tu imagen.
- Haz clic en el icono
- Color:
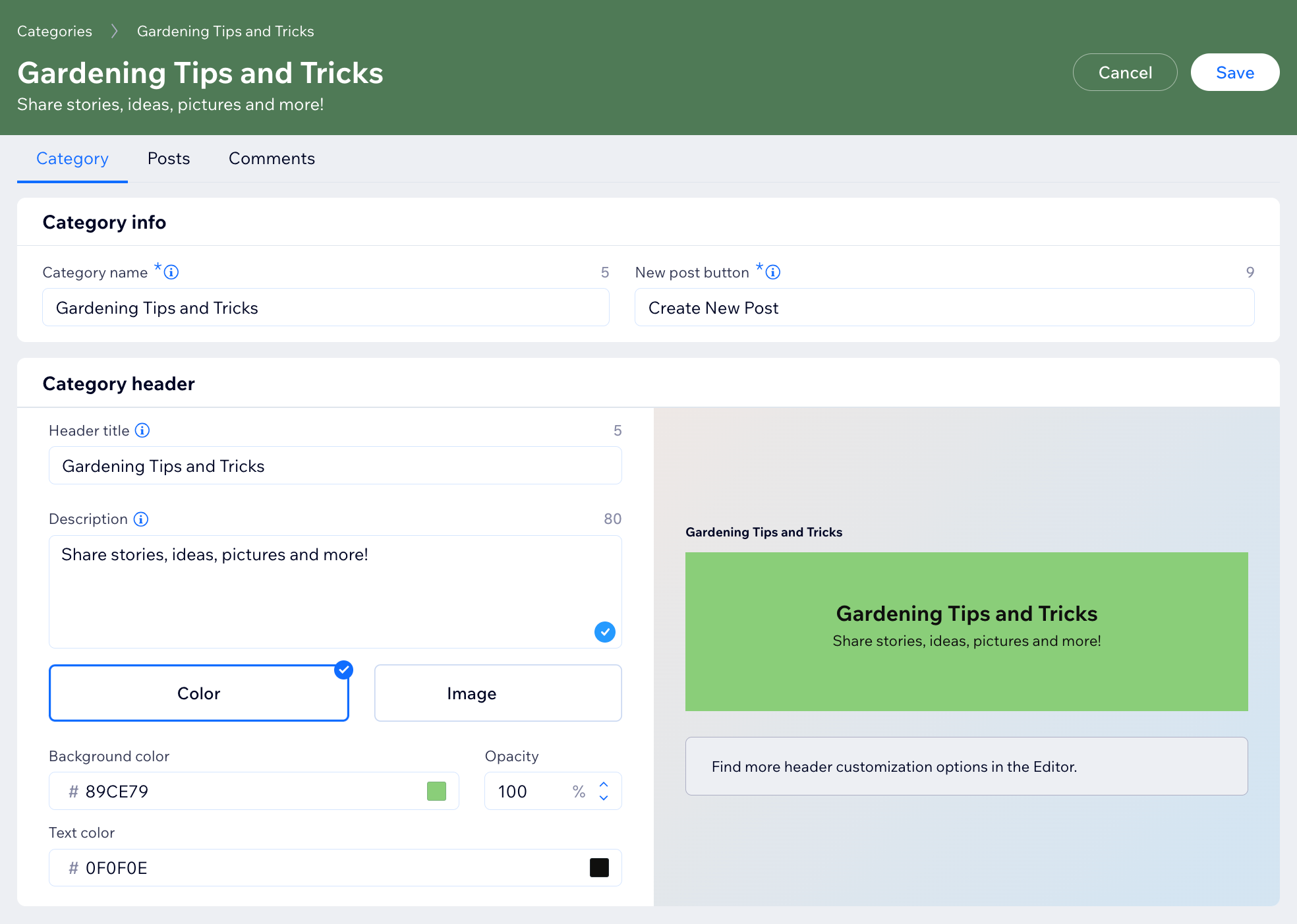
- Haz clic en Editar junto a SEO para personalizar el SEO de tu categoría.
- Elige quién tiene acceso a la categoría y su contenido:
- Todos: cualquier miembro puede acceder a esta categoría.
- Miembros que han iniciado sesión: solo los miembros que han iniciado sesión pueden acceder a esta categoría
- Miembros seleccionados: solo determinados miembros, con ciertos roles, insignias o suscripciones, pueden acceder a esta categoría.
- Desliza la palanca Pautas de la categoría para activarla o desactivarla:
- Activada: se agrega a la categoría un conjunto de pautas creadas por ti. Estas pueden incluir pedir a todos los miembros que se mantengan dentro del tema de la categoría, etc.
- Desactivada: las pautas no aparecen en tu categoría.
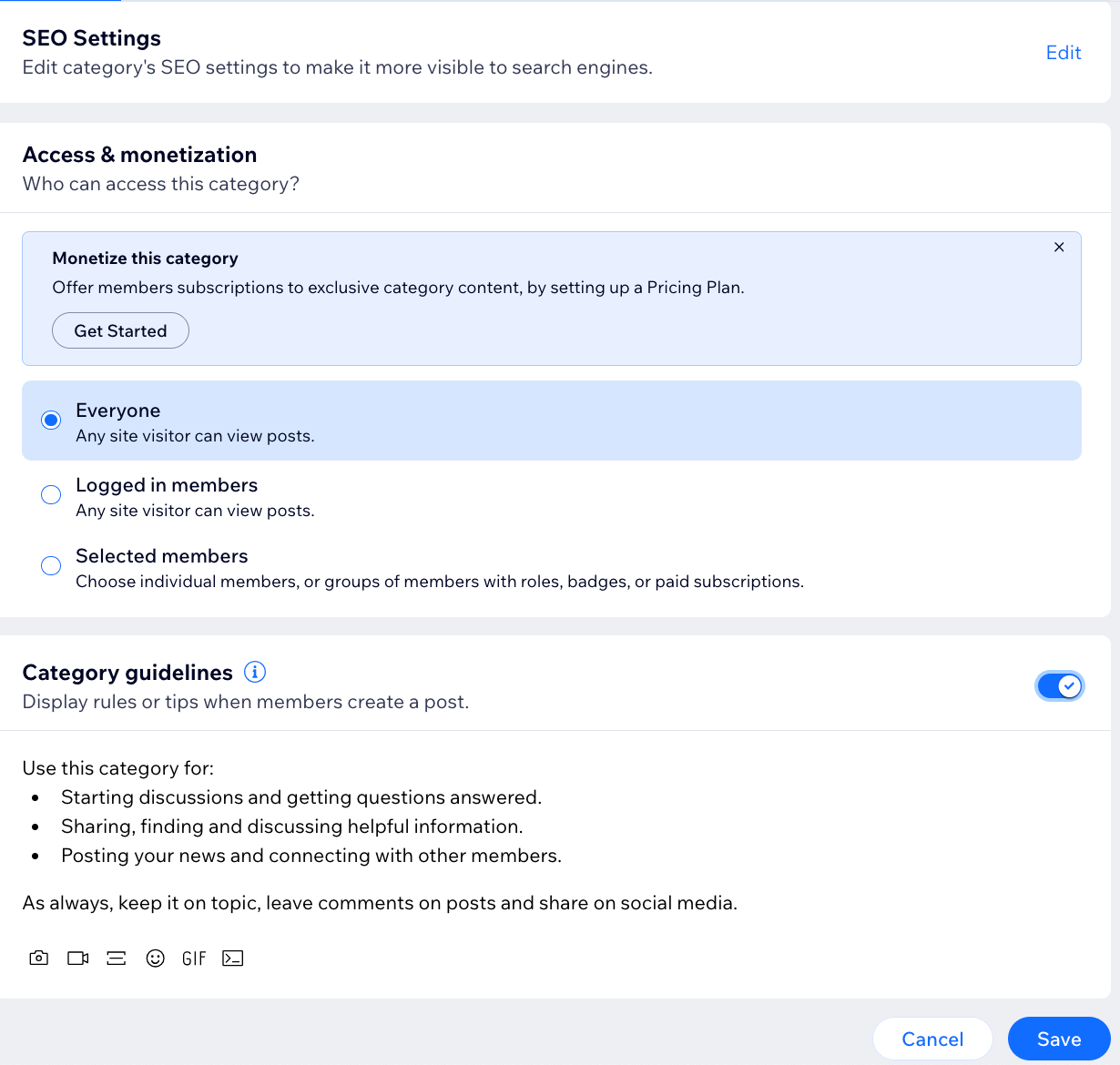
- Haz clic en Guardar.
Consejo:
Wix Foro viene con una categoría de muestra. No olvides cambiar el nombre y personalizar la categoría de muestra, o eliminarla por completo.
Paso 2 | Configura las entradas de tu categoría
Una vez que hayas creado tu categoría, puedes pasar a configurar las entradas de la categoría. Elige si quieres reacciones en las entradas y decide quién tiene permiso para crear entradas en esta categoría.
Para configurar las entradas de tu categoría:
- Haz clic en la pestaña Entradas en la parte superior.
- Selecciona qué tipo de reacciones quisieras debajo de las publicaciones.
- Selecciona una reacción principal de Me gusta.
- Desliza la palanca para agregar 5 reacciones más.
- Elige quién puede publicar en esta categoría:
- Todos los que tienen acceso: todos los miembros que tienen acceso a la categoría pueden escribir entradas en esta categoría.
- Solo administradores y moderadores: solo los administradores y moderadores pueden escribir entradas en esta categoría.
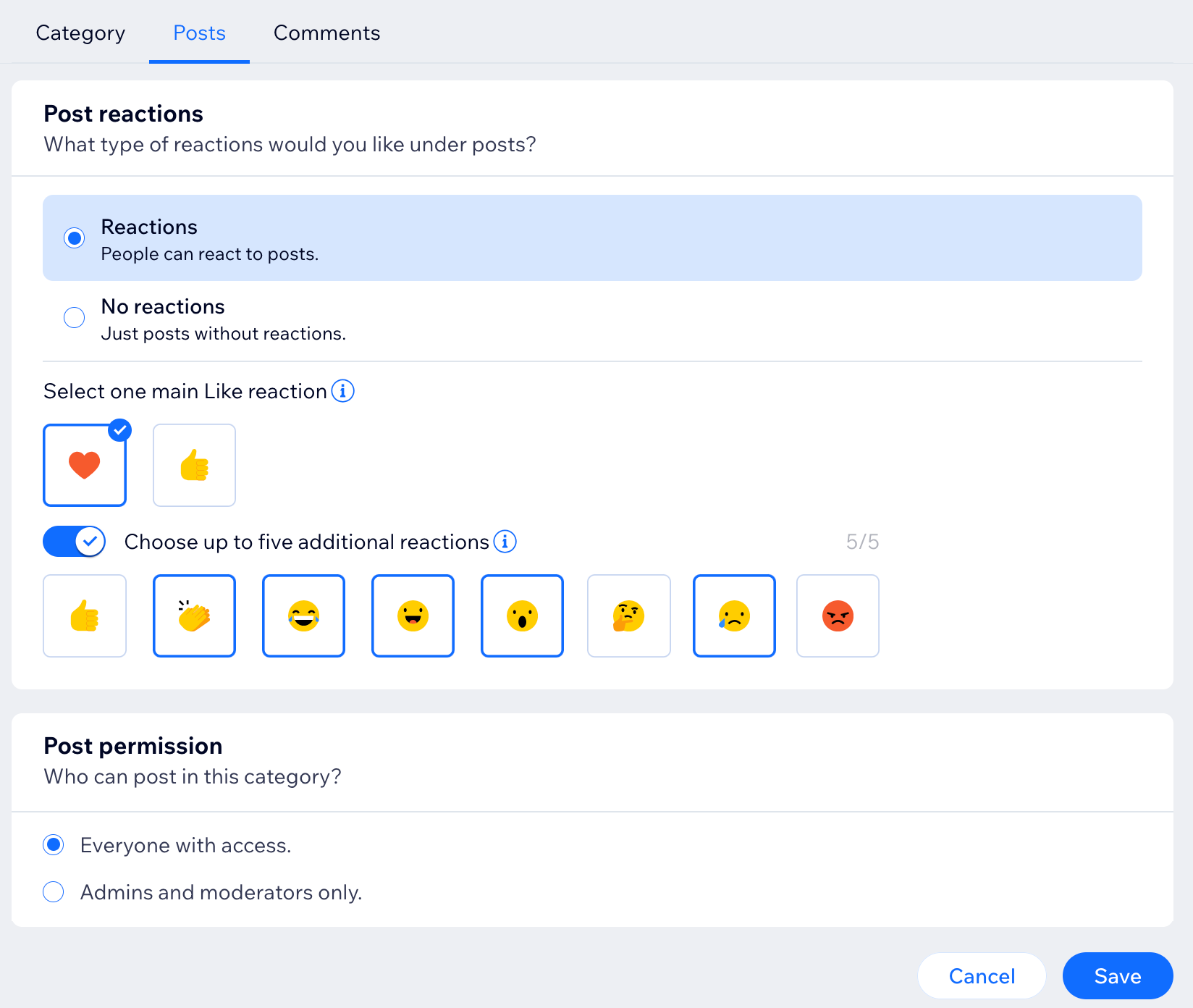
- Haz clic en Guardar.
Paso 3 | Configura los comentarios de la categoría
A continuación, configura los comentarios de la categoría. Puedes personalizar las etiquetas de la sección de comentarios y decidir si quieres reacciones en las entradas debajo de cada comentario.
Para configurar los comentarios de una categoría:
- Haz clic en la pestaña Comentarios en la parte superior.
- Ingresa el texto para el encabezado de los comentarios en el campo Texto de la etiqueta del encabezado.
- Ingresa el texto del botón en el campo Texto del botón Publicar.
- Selecciona qué tipo de reacciones quisieras debajo de las publicaciones.
- Selecciona una reacción principal de Me gusta.
- Desliza la palanca para agregar 5 reacciones más.
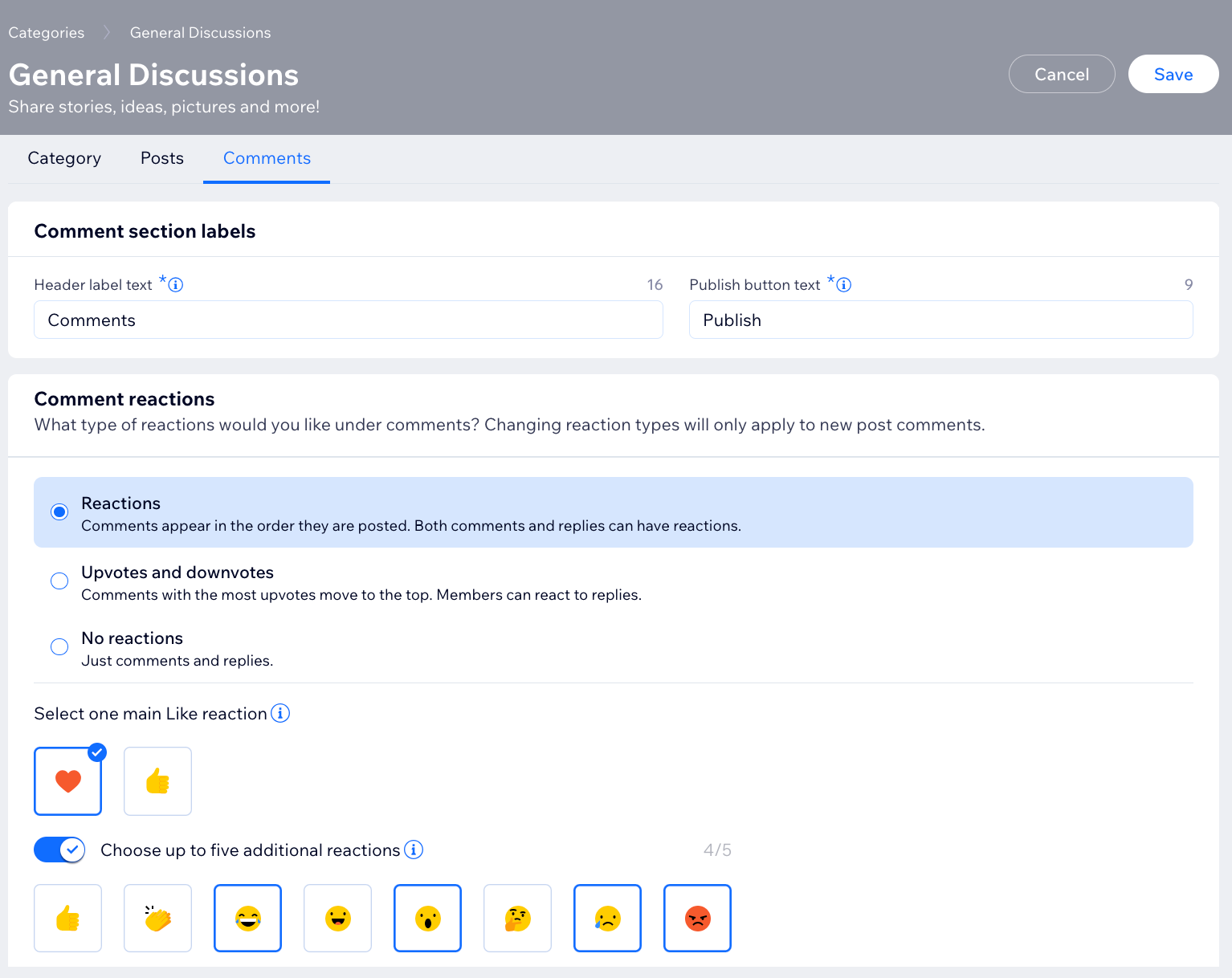
- Desliza la palanca Permitir comentarios para habilitar o deshabilitar los comentarios.
- Desliza Permitir reacciones a los comentarios para habilitar o deshabilitar las reacciones a los comentarios.
- Selecciona cómo se ordenan los comentarios: Más recientes, Más antiguos o Más reacciones.
- Haz clic en el menú desplegable Texto de la etiqueta y selecciona entre las opciones disponibles o agrega un texto personalizado.
- Selecciona un icono de etiqueta para los comentarios marcados.
- Desliza la palanca Habilitar respuestas a comentarios para habilitarla o deshabilitarla.
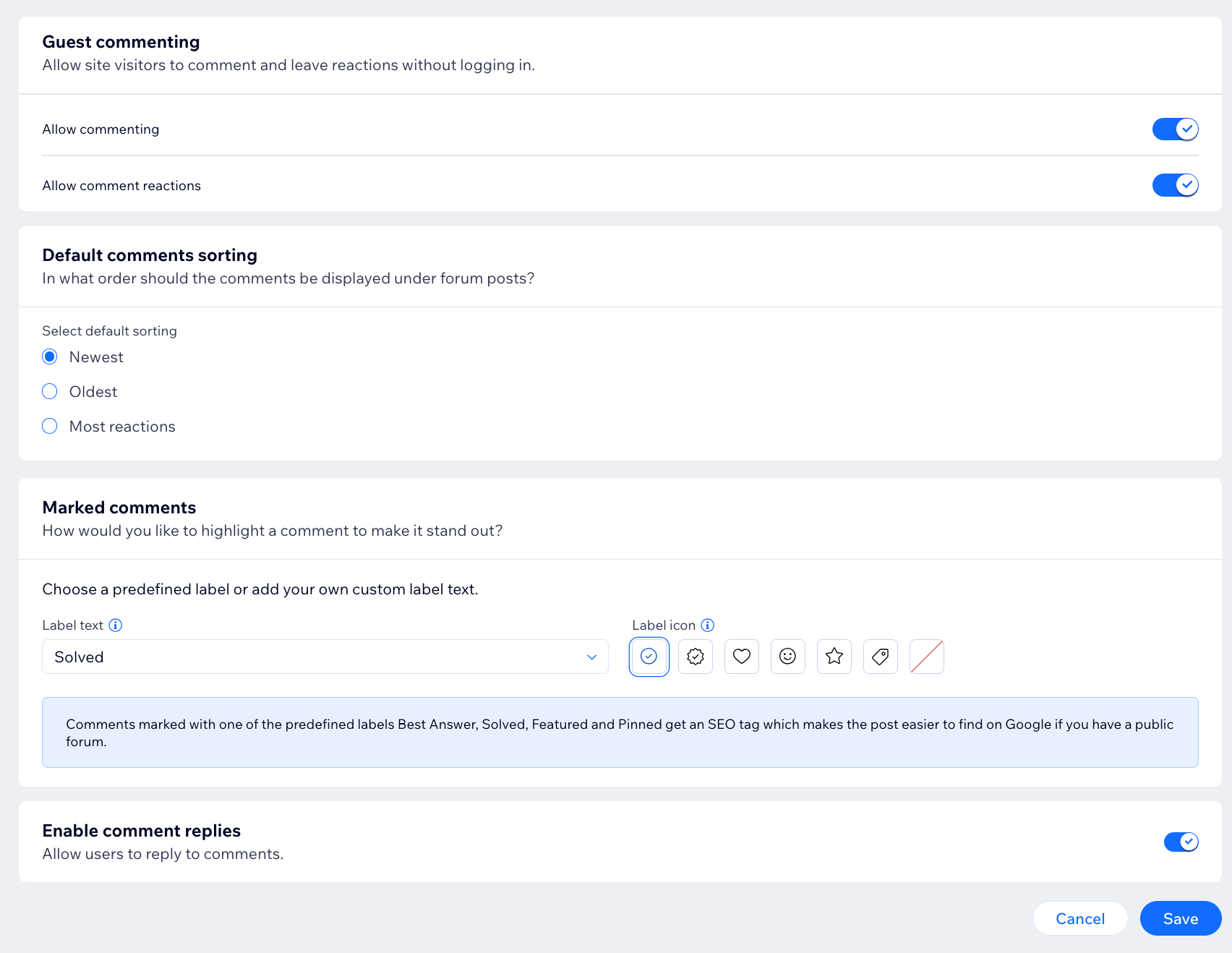
- Haz clic en Guardar.
Preguntas frecuentes
Haz clic en una de las siguientes preguntas para obtener más información.
¿Puedo crear subcategorías?
¿Cómo puedo editar el nombre y la descripción del foro?
¿Puedo ganar dinero con mi foro?
¿Cualquiera puede crear una categoría en mi foro?

