Las reglas mejoran la forma en que recopilas la información de los formularios en función de las respuestas de los visitantes. Lo que ingresa tu visitante en un campo del formulario puede determinar si otro campo debe mostrarse, ocultarse, ser obligatorio u opcional.
Cada regla incluye una condición y una acción: si el visitante rellena un determinado campo o lo deja en blanco (condición), otro campo de tu formulario reacciona en consecuencia (acción). También puedes hacer que el formulario reaccione a una selección específica que haga el visitante en un campo de selección múltiple.
Lee un ejemplo de cómo una empresa usa las reglas para sus formularios
Julieta es instructora de fitness. En su formulario de contacto, quiere dar a los clientes la opción de suscribirse a emails de marketing sobre promociones de clases. Si se suscriben, quiere darles el control de cómo reciben los emails de marketing.
Julieta configura una regla por la cual si alguien marca la casilla "Sí, suscríbeme a tu boletín informativo", se muestra un campo desplegable. El menú desplegable está configurado para ofrecer opciones de email semanales o mensuales.
Si el cliente no marca el campo "Sí, suscríbeme a tu boletín informativo", el menú desplegable permanece oculto.
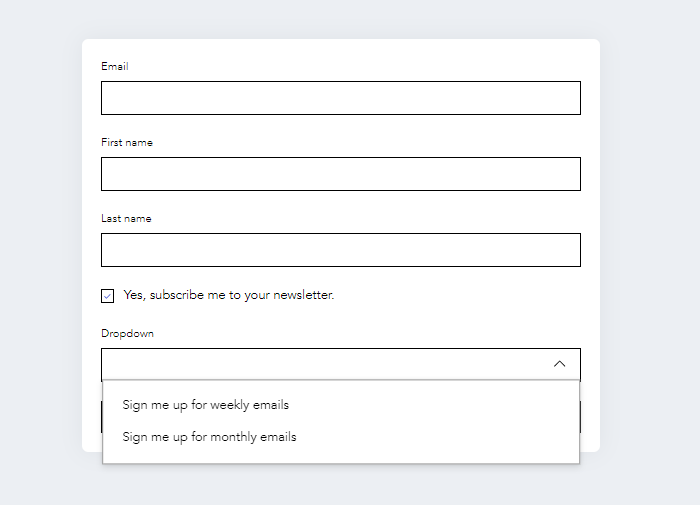
Crear nuevas reglas
Las reglas te permiten personalizar la experiencia del usuario. Personaliza el formulario según las elecciones del usuario y crea una interacción personalizada para tus visitantes. Por ejemplo, configura una regla por la cual la selección del visitante en un campo específico determine qué campo aparece a continuación.
Para crear nuevas reglas para el formulario:
- Haz clic en el formulario correspondiente en el editor.
- Haz clic en Editar formulario.
- Haz clic en el icono Reglas
 a la derecha.
a la derecha. - Haz clic en + Agregar regla.
Nota: Para habilitar las reglas, tu formulario debe tener un mínimo de 2 campos. - Rellena las secciones:
- Selecciona el campo en el que deseas basar la regla en el menú desplegable debajo de Este campo.
- Selecciona la condición para la regla en el menú desplegable (por ejemplo, está vacío, se rellenó, es igual a, etc.).
- (Opcional) Agrega otra condición a esta regla.
- Haz clic en + Agregar condición para agregar otra condición.
- Elige si las condiciones deben combinarse con Y u O.
- Y: se deben cumplir ambas condiciones.
- O: se debe cumplir cualquiera de las dos condiciones.
Decide el resultado (Entonces)
- Selecciona el campo en el que deseas basar la regla en el menú desplegable debajo de Este campo.
- Selecciona la condición para la regla en el menú desplegable (por ejemplo, Oculto, Visible, Opcional, Obligatorio).
Consejo: Puedes seleccionar más de un campo para aplicar el mismo resultado. - (Opcional) Haz clic en + Agregar regla para agregar otra regla.
6. Haz clic en Guardar regla.
7. Haz clic en Guardar en la parte superior derecha para guardar el formulario.
Administrar las reglas del formulario
Las reglas de tu formulario se guardan en un solo lugar, para que puedas hacer un seguimiento y modificarlas según sea necesario. Si tu formulario incluye muchas reglas, usa los filtros para encontrar rápidamente la regla que deseas verificar o editar. Reordena las reglas para que sea más fácil trabajar con ellas y elimina las que ya no necesites.
Para administrar las reglas del formulario:
Solucionar problemas relacionados con las reglas del formulario
Si las reglas del formulario no funcionan, revísalas y busca una solución a continuación.
Para solucionar problemas relacionados con las reglas del formulario:
- Haz clic en el formulario correspondiente en el editor.
- Haz clic en Editar formulario.
- Haz clic en el icono Reglas
 a la derecha y revisa la lista de reglas condicionales.
a la derecha y revisa la lista de reglas condicionales. - Busca una solución al problema:
Una regla rota significa que se eliminó un campo del formulario.
Para resolver este problema, realiza cualquiera de las siguientes acciones:
- Restaurar un campo eliminado:
- Haz clic en el icono Agregar
 a la derecha.
a la derecha. - Haz clic en Campos eliminados.
- Haz clic en el icono Más acciones
 .
. - Haz clic en Restaurar campo.
- Haz clic en Guardar en la parte superior derecha para guardar el formulario.
- Editar la regla:
- Haz clic en el icono Más acciones
 junto a la regla correspondiente y selecciona Editar.
junto a la regla correspondiente y selecciona Editar. - Encuentra el campo eliminado y selecciona un campo diferente en el menú desplegable.
- Haz clic en Guardar regla.
- Haz clic en Guardar en la parte superior derecha para guardar el formulario.
- Eliminar la regla:
- Haz clic en el icono Más acciones
 junto a la regla correspondiente y selecciona Eliminar.
junto a la regla correspondiente y selecciona Eliminar. - Haz clic en Guardar en la parte superior derecha para guardar el formulario.
Se eliminó la elección de un campo
Si tu regla hace referencia a una opción específica en un campo de opción (opción única, opción múltiple o menú desplegable) y eliminas esa opción, la regla no se aplicará en el formulario.
Para resolver esto, realiza cualquiera de las siguientes acciones:
- Vuelve a agregar la opción que falta:
- Selecciona el campo en el formulario.
- Haz clic en + Agregar opción a la derecha.
- Escribe el nombre de la opción.
Nota: El nombre debe escribirse de la misma manera para que se conecte a la regla. - Haz clic en Guardar en la parte superior derecha para guardar el formulario.
- Editar la regla:
- Haz clic en el icono Más acciones
 junto a la regla correspondiente y selecciona Editar.
junto a la regla correspondiente y selecciona Editar. - Encuentra el campo vacío y selecciona un campo diferente en el menú desplegable.
- Haz clic en Guardar regla.
- Haz clic en Guardar en la parte superior derecha para guardar el formulario.
- Eliminar la regla:
- Haz clic en el icono Más acciones
 junto a la regla correspondiente y selecciona Eliminar.
junto a la regla correspondiente y selecciona Eliminar. - Haz clic en Guardar en la parte superior derecha para guardar el formulario.
Una regla entra en conflicto con otra regla
Si tienes reglas en conflicto, se aplica la última regla agregada.
Para resolver esto, revisa las reglas que tienen la misma condición y usan el mismo campo para el resultado. Luego, realiza una de las siguientes acciones:
- Editar una regla: cambia una regla para que no entren en conflicto.
- Haz clic en el icono Más acciones
 junto a la regla correspondiente y selecciona Editar.
junto a la regla correspondiente y selecciona Editar. - Haz los cambios correspondientes en la regla.
- Haz clic en Guardar regla.
- Haz clic en Guardar en la parte superior derecha para guardar el formulario.
- Eliminar una regla:
- Haz clic en el icono Más acciones
 junto a la regla correspondiente y selecciona Eliminar.
junto a la regla correspondiente y selecciona Eliminar. - Haz clic en Guardar en la parte superior derecha para guardar el formulario.
- Agregar una regla: haz clic en + Agregar regla y sigue los pasos.
Por ejemplo, si tienes 2 reglas que comienzan con "Si un campo de opción es igual a la opción 1" y una de ellas indica "Entonces, la respuesta corta es opcional" y la otra, "Entonces, se requiere una respuesta corta", debes eliminar una de las reglas contradictorias.
Preguntas frecuentes
Selecciona una pregunta para obtener más información sobre las reglas de los formularios en tu sitio.
¿Cuántas reglas puedo agregar a un formulario?
Puedes agregar hasta 3 reglas de forma gratuita al usar Wix Formularios. Para obtener más,
haz Upgrade a tu sitio.
¿Puedo hacer que un campo sea obligatorio?
Sí, cuando seleccionas las reglas para un campo, puedes elegir que el resultado sea obligatorio.
Por ejemplo, si el campo "¿Tienes experiencia laboral relevante?" está rellenado, puedes optar por hacer que el campo "¿Cuántos años de experiencia tienes?" sea obligatorio.
¿Cómo puedo ver cómo se ve la regla en mi sitio?
Puedes ver tu nueva regla en acción al obtener una vista previa de tu formulario (para los formularios nuevos) o de tu sitio en el editor (para los formularios antiguos).
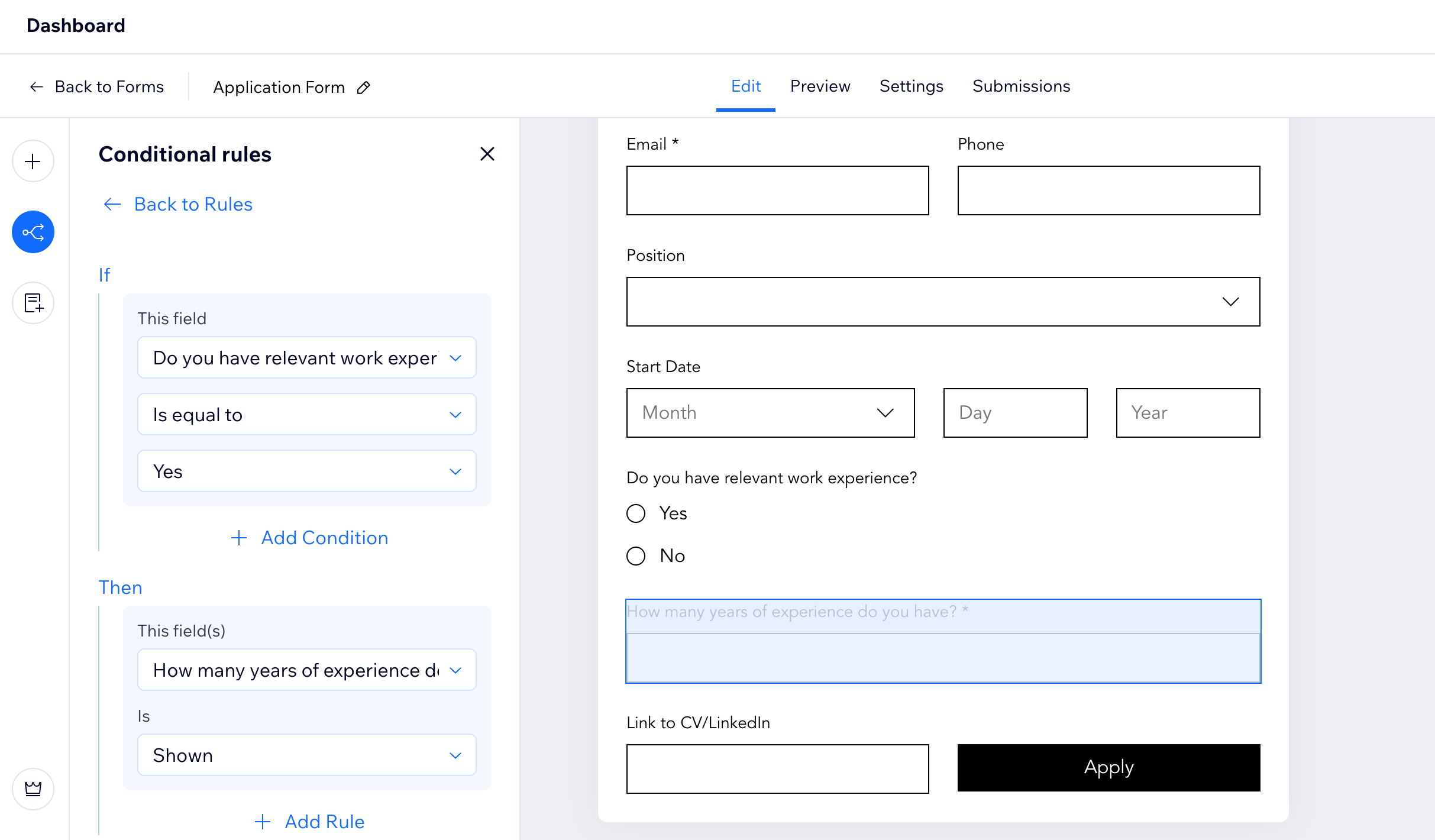
 a la derecha.
a la derecha. a la derecha.
a la derecha.
 a la derecha y revisa la lista de reglas condicionales.
a la derecha y revisa la lista de reglas condicionales.

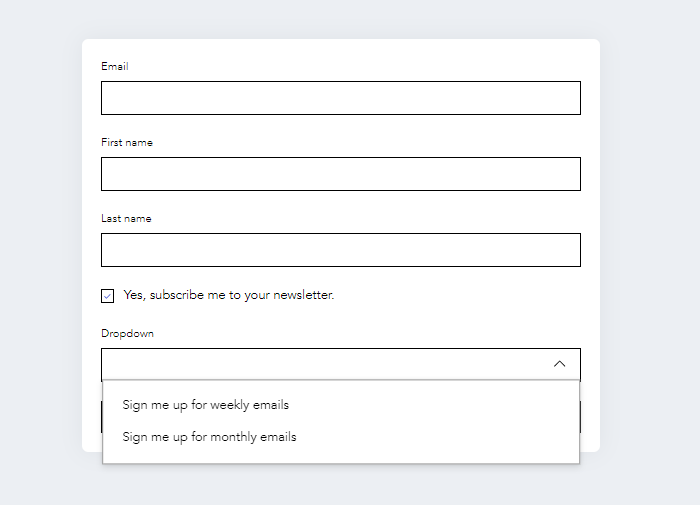


 junto a la regla correspondiente y selecciona Editar.
junto a la regla correspondiente y selecciona Editar.
 a la derecha.
a la derecha. .
.
