Wix Eventos: personalizar la página del formulario de registro
5 min
La página del formulario de registro contiene el formulario de registro para tu evento. Los visitantes ingresan sus datos en esta página para registrarse en un evento. Ten en cuenta que la página del formulario de registro para un evento con entradas tiene campos diferentes a los de un evento sin entradas.
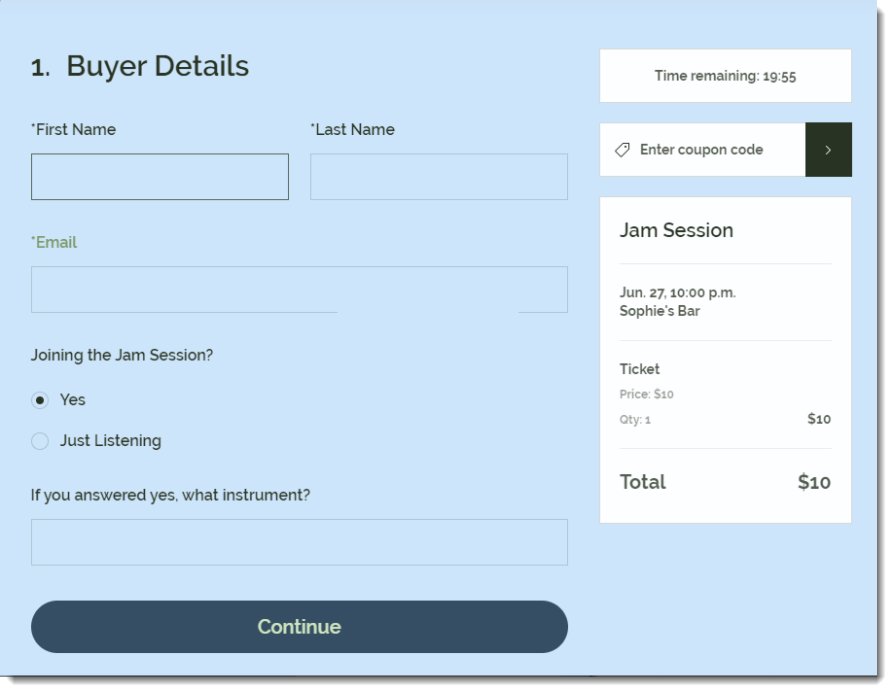
Los visitantes llegan a esta página después de hacer clic en el botón de confirmación de asistencia en la página Detalles del evento (si está habilitado) o en la pantalla principal de la aplicación (si la página Detalles del evento está deshabilitada).
Nota:
Las instrucciones a continuación te muestran cómo configurar la página del formulario de registro. Haz clic aquí para aprender a configurar el formulario de registro en sí.
Para personalizar la página del formulario de registro:
Editor de Wix
Editor de Wix Studio
- Ve al editor.
- Ve a la página Detalles y registro del evento:
- Haz clic en Páginas y menú
 a la izquierda del editor.
a la izquierda del editor. - Haz clic en Páginas del evento.
- Haz clic en Detalles y registro.
- Haz clic en Páginas y menú
- Haz clic en el elemento Detalles del evento en la página.
- Haz clic en Ajustes.
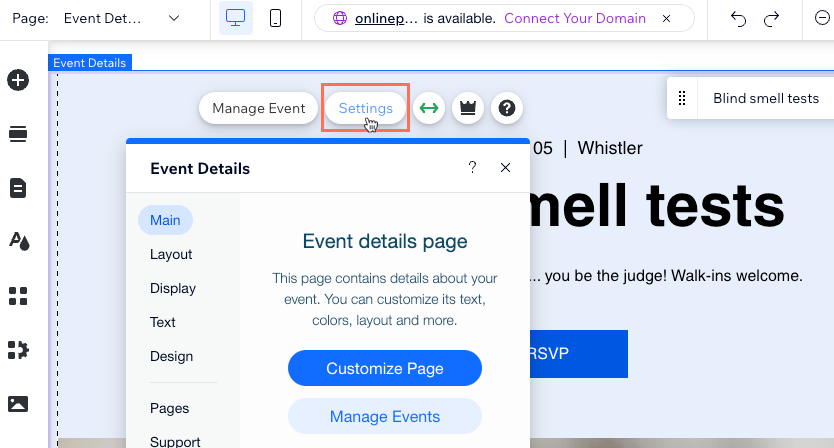
- Haz clic en la pestaña Páginas.
- Haz clic en Ir a la página junto a la Página del formulario de registro.
- Selecciona el formulario de registro en la página.
- Haz clic en Ajustes.

- Haz clic en la pestaña Diseño para personalizar el diseño de la página del formulario:
Nota: Haz clic en Volver en la parte superior izquierda del panel entre cada uno de los siguientes pasos.- Haz clic en General y personaliza el diseño del formulario:
- Título del formulario de registro: personaliza la fuente y cambia el color del título del formulario.
- Texto: personaliza la fuente y cambia el color de las etiquetas de los campos (por ejemplo, Nombre, Apellido).
- Opacidad y color del fondo de la página: arrastra el control deslizante para cambiar la opacidad y selecciona un color para el fondo de la página.
- Haz clic en Información del evento y personaliza la sección Información del evento (si se muestra):
- Texto de información del evento: personaliza la fuente y cambia el color del texto del título (nombre del evento).
- Estilo del texto: personaliza la fuente del texto de información.
- Opacidad y color del fondo: arrastra el control deslizante para cambiar la opacidad y selecciona un color para el fondo de la sección Información del evento.
- Opacidad y color del borde: arrastra el control deslizante para cambiar la opacidad y selecciona un color para el borde de la sección Información del evento.
- Ancho del borde: arrastra el control deslizante para cambiar el ancho del borde de la sección Información del evento.
- Haz clic en Botón y personaliza el botón de confirmación de asistencia:
- Elige un estilo: selecciona un estilo preestablecido para el botón.
- Estilo de fuente y color: personaliza la fuente y selecciona el color del texto del botón.
- Opacidad y color del fondo: arrastra el control deslizante para cambiar la opacidad y seleccionar el color del fondo del botón.
- Radio de las esquinas (px): arrastra el control deslizante para cambiar el radio de las esquinas (cuanto más alto sea el radio, más redondas serán).
- Haz clic en General y personaliza el diseño del formulario:

