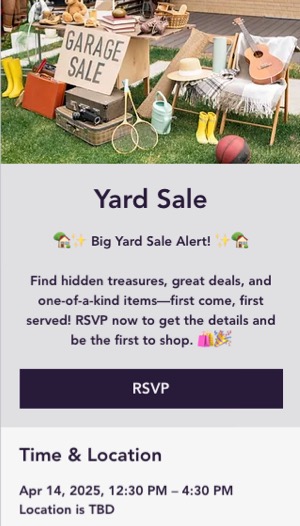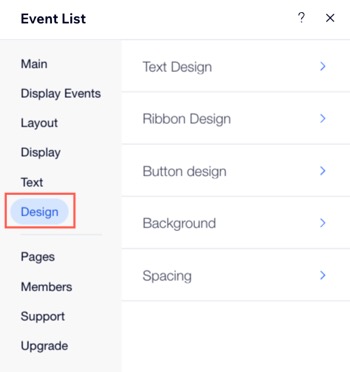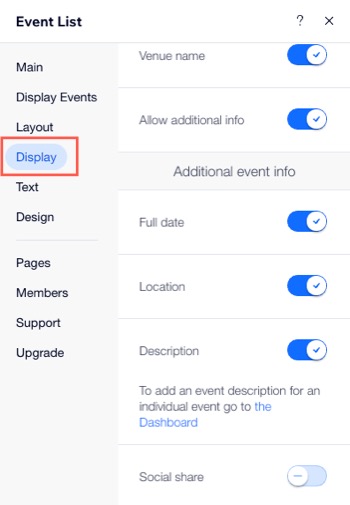Usa el elemento Lista de eventos para mostrar tus eventos de una manera llamativa que anime a los visitantes del sitio a registrarse. Puedes personalizar el diseño, elegir qué detalles del evento mostrar y agregar cintas informativas para resaltar la información importante. También hay ajustes separados para dispositivos móviles, por lo que el elemento Lista de eventos se ve muy bien en cualquier pantalla.
Personalizar una lista de eventos que muestra un solo evento
Personaliza el elemento Lista de eventos para ayudar a los asistentes a comprender rápidamente su estado, la disponibilidad y los detalles. Usa cintas y otros elementos de visualización para mejorar el diseño y muestra u oculta la asistencia de invitados según sea necesario.
Para personalizar un diseño para un único evento:
- Ve al editor.
- Ve a la página de Eventos:
- Haz clic en Páginas y menú
 a la izquierda del editor.
a la izquierda del editor. - Haz clic en Páginas del evento.
- Haz clic en la página de Eventos.
- Haz clic en el elemento Lista de eventos en la página.
- Haz clic en Ajustes.
- Elige lo que quieres personalizar:
Las cintas ayudan a los organizadores de eventos y a los asistentes a comprender rápidamente el estado y la disponibilidad del evento.
- Haz clic en la pestaña Mostrar.
- Haz clic en Cintas.
- Haz clic en el nombre de la cinta correspondiente y activa la palanca Cinta:
- Cinta de agotado: todas las entradas para el evento están agotadas.
- Cinta de RSVP cerrada: el registro está cerrado.
- Cinta unirse a la lista de espera: cuando un evento con confirmación de asistencia tiene lista de espera.
- Cinta de membresía: el evento es exclusivo para miembros.
- Cinta de múltiples fechas: el evento tiene lugar en varias fechas.
Consejo: haz clic en la pestaña Texto para editar el texto en las cintas disponibles.
Información general/Hora y ubicación
- Haz clic en la pestaña Mostrar.
- Haz clic en la(s) palanca(s) correspondiente(s) para seleccionar qué detalles del evento deseas mostrar u ocultar:
- Cuenta regresiva: el tiempo restante hasta que comience el evento.
- Nombre del evento: el título del evento.
- Descripción: un breve texto de avance que aparece debajo del título del evento.
- Imagen del evento: una representación visual o una foto asociada al evento.
- Invitados: los avatares de las personas que asistirán al evento.
- Compartir en redes sociales: permite que los asistentes compartan tu evento en las plataformas de redes sociales.
- Hora del evento: la fecha y la hora específicas en las que se producirá el evento.
- Ubicación del evento: el recinto o el lugar donde se llevará a cabo el evento, que se muestra sobre el título del evento.

Al diseñar los detalles para un solo evento, puedes elegir los colores, los estilos de fuente y más para crear una página del evento coherente y visualmente atractiva.
- Haz clic en la pestaña Diseño.
- Haz clic en los elementos de diseño correspondientes para personalizar lo siguiente:
- Diseño del texto: personaliza el estilo de fuente, el tamaño, el color y otras propiedades del texto.
- Diseño de cinta: llama la atención sobre aspectos importantes del evento, como los siguientes:
- Cinta de membresía: se muestra cuando un evento con entradas tiene membresías conectadas.
- Cinta de múltiples fechas: se muestra cuando un evento tiene varias fechas.
- Diseño del botón: personaliza la apariencia de los botones, incluida la forma, el color y el texto.
- Fondo: personaliza el color o la imagen del fondo de la página del evento.
- Espacio: ajusta el espaciado entre los diferentes elementos en la página del evento para garantizar un estilo limpio y organizado.
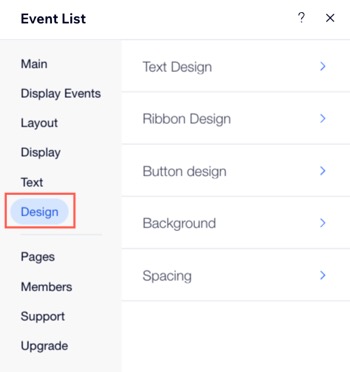
Personalizar una lista de eventos que muestra varios eventos
Elige un estilo de calendario para obtener una vista estructurada y cronológica de los próximos eventos y decide qué detalles son visibles, como las descripciones de los eventos o la asistencia de invitados.
Para personalizar el diseño para eventos múltiples:
- Ve al editor.
- Ve a la página de Eventos:
- Haz clic en Páginas y menú
 a la izquierda del editor.
a la izquierda del editor. - Haz clic en Páginas del evento.
- Haz clic en la página de Eventos.
- Haz clic en el elemento Lista de eventos en la página.
- Haz clic en Ajustes.
- Elige lo que quieras personalizar:
Las cintas ayudan a los organizadores de eventos y a los asistentes a comprender rápidamente el estado y la disponibilidad del evento.
- Haz clic en la pestaña Mostrar.
- Haz clic en Cintas.
- Haz clic en el nombre de la cinta correspondiente y activa la palanca Cinta:
- Cinta de agotado: todas las entradas para el evento están agotadas.
- Cinta de RSVP cerrada: el registro está cerrado.
- Cinta unirse a la lista de espera: cuando un evento con confirmación de asistencia tiene lista de espera.
- Cinta de membresía: el evento es exclusivo para miembros.
- Cinta de múltiples fechas: el evento tiene lugar en varias fechas.
- Haz clic en la pestaña Mostrar.
- Habilita las palancas correspondientes para seleccionar qué elementos deseas mostrar u ocultar:
- Título de la lista de eventos: el encabezado o el nombre del evento tal y como aparece en un formato de lista.
- Imagen del evento: una representación visual o una foto asociada al evento.
- Fecha: los días específicos en los que está programado el evento.
- Invitados: las personas invitadas o que asisten al evento.
- Nombre del lugar: el nombre de la ubicación donde se llevará a cabo el evento.
- Permitir información adicional: una opción para agregar detalles adicionales relevantes a un evento.
- Fecha completa: la fecha exacta (día, mes, año).
- Ubicación: el lugar o la ubicación específicos.
- Descripción: un breve resumen o contexto adicional.
- Compartir en redes sociales: opciones para compartir la información en las redes sociales.
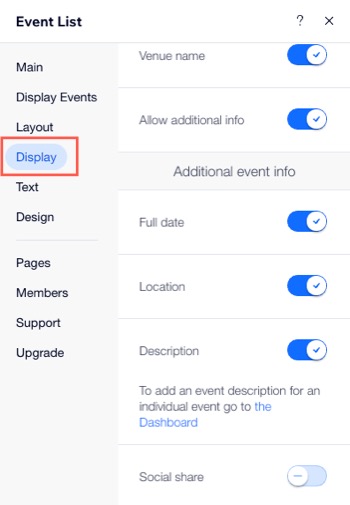
Al diseñar los elementos para un solo evento, puedes elegir los colores, los estilos de fuente y más para crear una página del evento coherente y visualmente atractiva.
- Haz clic en la pestaña Diseño.
- Haz clic en los elementos de diseño correspondientes para personalizar lo siguiente:
- Diseño del texto: personaliza el estilo, el tamaño, el color de la fuente y otras propiedades del texto.
- Diseño de cinta: atrae la atención a los aspectos importantes del evento.
Nota: Las cintas que aparecen en esta pestaña dependen de las que hayas habilitado desde la pestaña Mostrar. - Diseño del botón: personaliza la apariencia de los botones, incluida la forma, el color y el texto.
- Fondo: personaliza el color o la imagen del fondo de la página del evento.
- Pasar el cursor: ajusta la apariencia de los elementos cuando los usuarios pasan el cursor sobre ellos.
Personalizar el estilo móvil para tus eventos
Personaliza la lista de eventos para dispositivos móviles a fin de que tus eventos sean claros y fáciles de navegar al mostrarse en teléfonos y tabletas.
Para personalizar el diseño para la versión móvil:
- Ve al editor.
- Ve a la página de Eventos:
- Haz clic en Páginas y menú
 a la izquierda del editor.
a la izquierda del editor. - Haz clic en Páginas del evento.
- Haz clic en la página de Eventos.
- Haz clic en el icono Cambiar a la versión móvil
 en la parte superior del editor.
en la parte superior del editor.
- Haz clic en el elemento Lista de eventos en la página.
- Haz clic en Ajustes.
- Elige lo que quieras personalizar:
Las cintas ayudan a los organizadores de eventos y a los asistentes a comprender rápidamente el estado y la disponibilidad del evento.
- Haz clic en la pestaña Mostrar.
- Haz clic en Cintas.
- Haz clic en el nombre de la cinta correspondiente y activa la palanca Cinta:
- Cinta de agotado: todas las entradas para el evento están agotadas.
- Cinta de RSVP cerrada: el registro está cerrado.
- Cinta unirse a la lista de espera: cuando un evento con confirmación de asistencia tiene lista de espera.
- Cinta de membresía: el evento es exclusivo para miembros.
- Cinta de múltiples fechas: el evento tiene lugar en varias fechas.
- Haz clic en la pestaña Mostrar.
- Habilita las palancas correspondientes para seleccionar qué elementos deseas mostrar u ocultar:
- Título de la lista de eventos: el encabezado o el nombre del evento tal y como aparece en un formato de lista.
- Imagen del evento: una representación visual o una foto asociada al evento.
- Fecha: los días específicos en los que está programado el evento.
Al diseñar los elementos para un solo evento, puedes elegir los colores, los estilos de fuente y más para crear una página del evento coherente y visualmente atractiva.
- Haz clic en la pestaña Diseño.
- Personaliza el estilo, el tamaño, el color de la fuente y otras propiedades del texto (por ejemplo, Nombre del evento, Ubicación del evento).
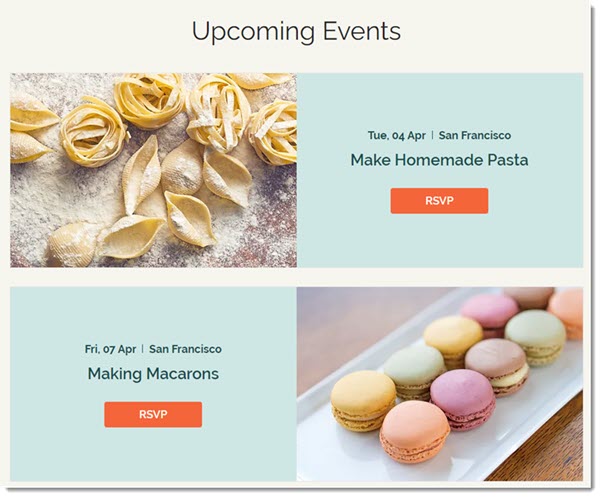
 a la izquierda del editor.
a la izquierda del editor. 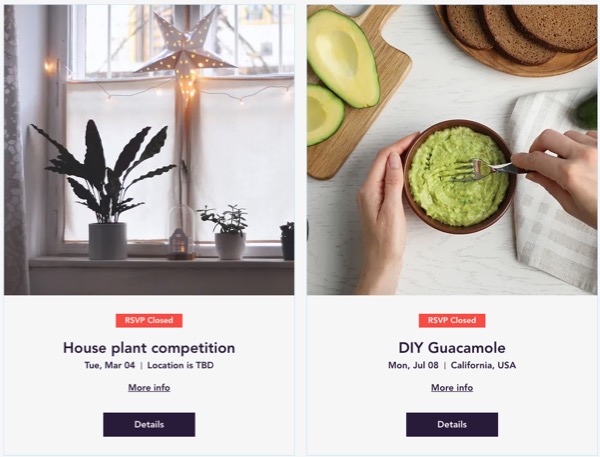
 a la izquierda del editor.
a la izquierda del editor.  a la izquierda del editor.
a la izquierda del editor.  en la parte superior del editor.
en la parte superior del editor.