Wix Eventos: crear cupones para eventos con la app Wix
3 min
Aumenta las ventas de entradas para tu evento ofreciendo cupones de descuento. Elige entre lo siguiente:
- $ Descuento: ofrece un precio de descuento (por ejemplo, $5 menos).
- % Descuento: ofrece un porcentaje de descuento (por ejemplo, 20% menos).
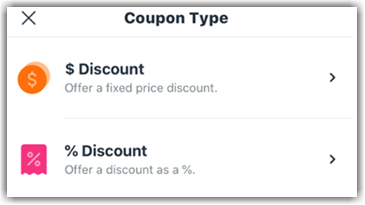
Tú decides para qué evento se aplica el cupón:
- Todas las entradas: los clientes pueden usar el cupón al comprar entradas para cualquier evento.
- Un evento específico: los clientes pueden usar el cupón al comprar entradas para un evento específico.
- Un evento específico: los clientes pueden usar el cupón al comprar entradas para un evento específico (por ejemplo ofrecer un descuento en la "entrada para estudiantes" para un concierto específico).
Para crear un cupón desde la app Wix:
- Ve a tu sitio en la app Wix.
- Pulsa el icono de Menú icono
 en la esquina inferior derecha.
en la esquina inferior derecha. - Desplázate hacia abajo hasta Marketing y selecciona Cupones.
- Pulsa Agregar un cupón.
- Selecciona una opción:
- Pulse $ Descuento e introduce el monto que se deducirá del precio (por ejemplo 10 pesos) y luego pulsa . Siguiente.
- Pulsa % Descuento e introduce el monto que se deducirá del precio (por ejemplo 10 %) y luego pulsa . Siguiente.
- Ingresa el código del cupón que deseas usar.
Nota: Este es el código que los clientes ingresan al comprar una entrada. - Ingresa el nombre del cupón que deseas usar y pulsa Siguiente.
Nota: Esto es para tu uso. Los clientes no lo ven. - Elige a qué tickets se aplica el cupón:
- Todas las entradas: los clientes pueden usar el cupón al comprar entradas para cualquier evento.
- Evento específico: los clientes pueden usar el cupón al comprar entradas para un evento seleccionado. Pulsa para seleccionar el evento y pulsa Siguiente.
- Entrada específica: los clientes pueden usar el cupón al comprar un tipo de entrada para un evento específico (por ejemplo, entradas para estudiantes). Pulsa el evento y el tipo de entrada correspondiente, luego pulsa Siguiente.
- Elige cuántas veces un cliente puede aplicar el cupón a un pedido:
- Aplicar al artículo más barato: si el cliente compra más de un artículo con descuento, el descuento se aplica solo una vez.
- Aplicar a todos los artículos en el pedido: todas las entradas del mismo pedido reciben el descuento.
- Establece la fecha de inicio y finalización del cupón:
- Pulsa la fecha en Fechas activas.
- Pulsa una vez para seleccionar las fechas de inicio.
- (Opcional) Pulsa de nuevo para seleccionar una fecha de finalización y pulsa Guardar.

- (Opcional) Limita el número de veces que se puede usar el cupón:
- Pulsa la palanca Limitar el número de usos.
- Pulsa Número de usos e ingresa el número de veces que se puede usar el cupón.
- Pulsa Listo.
Consejo:
Pulsa Compartir para compartir tu nuevo cupón en las redes sociales, a través del correo electrónico y más.

