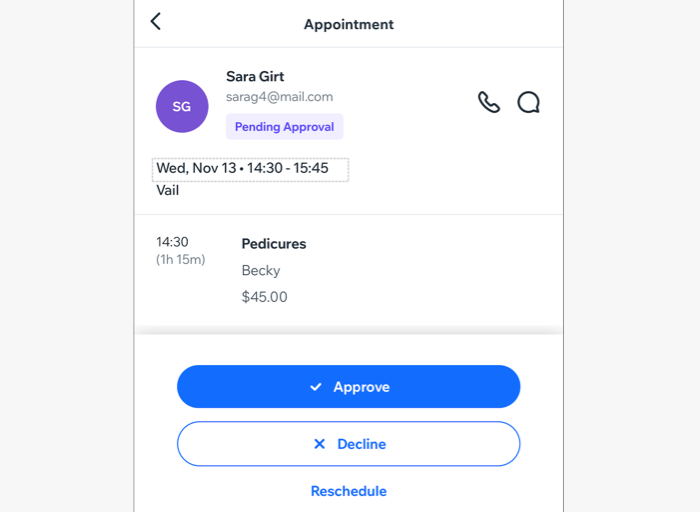Wix Bookings: ver las próximas sesiones en la app Wix
6 min
En este artículo
- Ver el calendario de reservas en la app Wix
- Ver y administrar citas pendientes en la app Wix
Mira tus próximas sesiones directamente en la app Wix. Esto te ayuda a mantener el orden y a administrar tu agenda estés donde estés. Por ejemplo, si tienes un estudio de yoga, puedes verificar rápidamente el horario de tus clases o ver quién se ha registrado, lo que te facilita la preparación y les brinda una mejor experiencia a tus clientes.
Puedes agregar filtros avanzados para encontrar fácilmente una sesión según el miembro del personal, la ubicación, el servicio u otros eventos en tu calendario. También puedes administrar tus citas pendientes a través de tu calendario de reservas.
Ver el calendario de reservas en la app Wix
Accede a tu calendario de reservas en la app móvil Wix para ver y administrar tus sesiones. Elige entre diferentes vistas según tus preferencias y fíltralas para encontrar y administrar las sesiones rápidamente. Puedes pulsar cualquier reserva para ver detalles como la lista de participantes, la hora y la fecha.
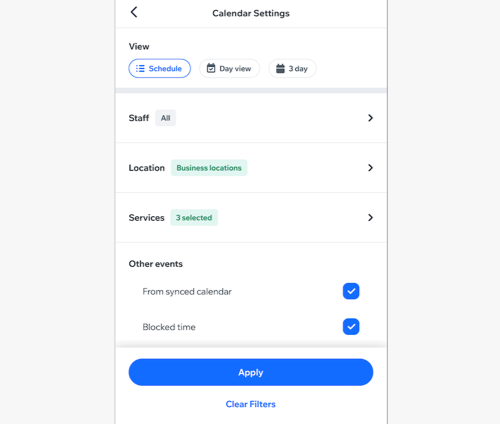
Para ver el calendario de reservas en la app Wix
App Wix
App Wix Studio
- Ve a tu sitio en la app Wix.
- Pulsa Administrar
 en la parte inferior.
en la parte inferior. - Pulsa Calendario de reservas.
- Pulsa Calendario.
- Pulsa el icono Cambiar vista
 en la parte superior derecha.
en la parte superior derecha. - Elige los Ajustes del calendario:
Vista de calendario
Filtros avanzados
7. Pulsa Aplicar/Borrar filtros.
Ver y administrar citas pendientes en la app Wix
Para las citas en las que habilitas la aprobación manual, puedes administrar las solicitudes de reserva directamente desde la app Wix. Aparece una notificación en la parte inferior del calendario de reservas cuando llega una nueva solicitud. Puedes pulsar esta notificación para aprobar, rechazar o reprogramar las solicitudes.

App Wix
App Wix Studio
- Ve a tu sitio en la app Wix.
- Pulsa Administrar
 en la parte inferior.
en la parte inferior. - Pulsa Calendario de reservas.
- Pulsa Calendario.
- Pulsa Ver en la notificación de solicitud de cita en la parte inferior de la pantalla.
- Pulsa la solicitud de cita correspondiente.
- Elige lo que deseas hacer:
- Aprobar la cita: pulsa Aprobar para agregar la cita al calendario.
- Rechazar la cita: pulsa Rechazar. Si deseas enviar un email al cliente, pulsa la casilla de verificación Notificar al cliente por email para seleccionarla. Luego, pulsa Rechazar para confirmar.
- Reprogramar la cita: pulsa Reprogramar para mover la cita a un horario diferente. Edita los detalles de la sesión y luego pulsa Guardar.
Consejo: Asegúrate de informar a los clientes sobre cualquier cambio en la programación.