Wix Bookings: personalizar la página de agradecimiento
4 min
En este artículo
- Personalizar el elemento Página de agradecimiento
- Preguntas frecuentes
La página de agradecimiento es la página a la que se dirige a los clientes después de completar una compra. Incluye un mensaje de agradecimiento y el número de pedido del cliente, el servicio reservado, el precio y más.
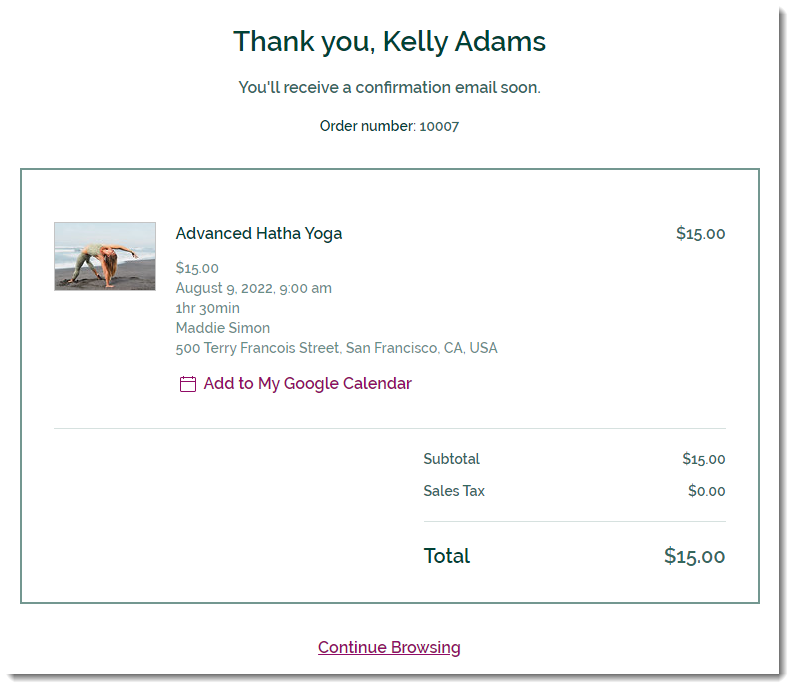
Personalizar el elemento Página de agradecimiento
Puedes personalizar la página de agradecimiento para que coincida con el aspecto y la marca de tu sitio. Elige qué elementos mostrar en esta página, edita el texto y diseña la página a tu gusto.

Editor de Wix
Editor de Wix Studio
- Ve al editor.
- Ve a la página de agradecimiento:
- Haz clic en Páginas y menú
 a la izquierda del editor.
a la izquierda del editor. - Haz clic en Páginas de reservas.
Nota: Si también tienes Wix Stores, accede a la página de agradecimiento haciendo clic en Carrito y agradecimiento. - Haz clic en Página de agradecimientoecimiento.
- Haz clic en Páginas y menú
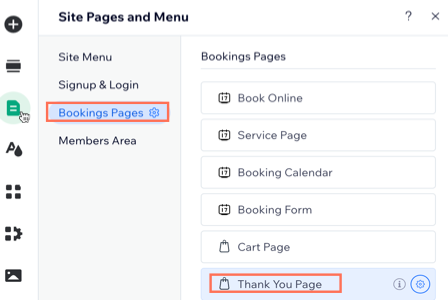
- Haz clic en el elemento Página de agradecimiento en tu página.
- Haz clic en Ajustes.
- Configura la página de agradecimiento con estos ajustes:
- Ajustes: desmarca las casillas de verificación junto a los elementos que no deseas mostrar.
- Diseño: personaliza el fondo y los bordes de la página de agradecimiento, así como las fuentes y los colores del texto.
- Texto: edita el texto que aparece en la página de agradecimiento:
- Texto general: edita el título, el subtítulo y varias etiquetas.
- Pedido con suscripción: edita el título, el subtítulo y la etiqueta de suscripción que aparecen cuando los clientes compran una suscripción.
- Enlace: edita el texto del enlace Seguir navegando y elige adónde lleva a los visitantes el enlace.
Preguntas frecuentes
Haz clic a continuación para obtener más información sobre la página de agradecimiento.
¿Qué sucede si un cliente utiliza el pago exprés (por ejemplo, PayPal o Apple Pay)?
¿Puedo eliminar información de mi página de agradecimiento?
¿Puedo personalizar el estilo de la página de agradecimiento?
¿Puedo editar todo el texto de la página de agradecimiento?

