Wix Bookings: exigir aprobación para las reservas de citas
3 min
En este artículo
- Solicitar aprobación para las reservas de citas
- Cómo hacen los clientes una solicitud de reserva
- Responder a las solicitudes
Requerir aprobación para las reservas de citas te permite revisar y confirmar cada cita antes de que se concrete. Esto te ayuda a administrar tu agenda de manera más efectiva y garantiza que tengas todo listo para cada cliente.
Cuando un cliente quiere reservar una cita, recibes una notificación. Luego, puedes elegir aceptar o rechazar la solicitud o sugerir un horario diferente. Tu respuesta se le notificará al cliente.
Nota:
Los clientes solo pueden solicitar reservar citas, no clases ni cursos.
Solicitar aprobación para las reservas de citas
Mantén el control de tu horario todos los días y solicita la aprobación de las citas. De esta manera, puedes aceptar tantos clientes como desees en un día determinado.
Importante:
- Los clientes no podrán pagar online las citas que requieren tu aprobación.
- Esta opción está disponible solo si el servicio no está conectado a un paquete o plan de membresía.
Para requerir aprobación para las citas:
- Ve a Servicios de reserva en el panel de control de tu sitio.
- Selecciona una cita existente o haz clic en Agregar un nuevo servicio para crear una nueva.
- Desplázate hacia abajo y haz clic para expandir la sección Preferencias de reserva.
- Habilita la palanca Reservas online.
- (Opcional) Edita el formulario de reserva o agrega un nuevo formulario de reserva personalizado.
- En Solicitudes de reserva, selecciona Aprueba o rechaza manualmente las solicitudes de reserva.
Nota: Esta opción solo está disponible si la cita no está conectada a un plan de membresía o a un paquete. - Haz clic en la palanca Varios clientes pueden solicitar la misma franja horaria para elegir lo que sucede cuando un cliente envía una solicitud de reserva para un día y una hora determinados:
- Activada: la franja horaria permanece disponible hasta que apruebes la reserva.
- Desactivada: la franja horaria deja de estar disponible.
- Haz clic en Guardar en la parte superior derecha para actualizar las preferencias de citas.
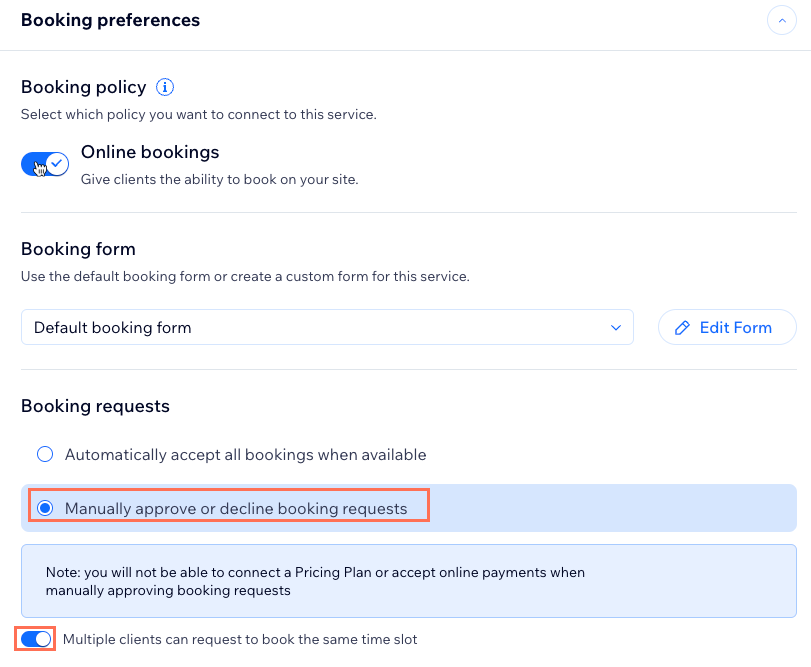
Cómo hacen los clientes una solicitud de reserva
Cuando los clientes ven un servicio de citas, ven un botón "Solicitar reserva" en lugar de un botón "Reservar ahora".
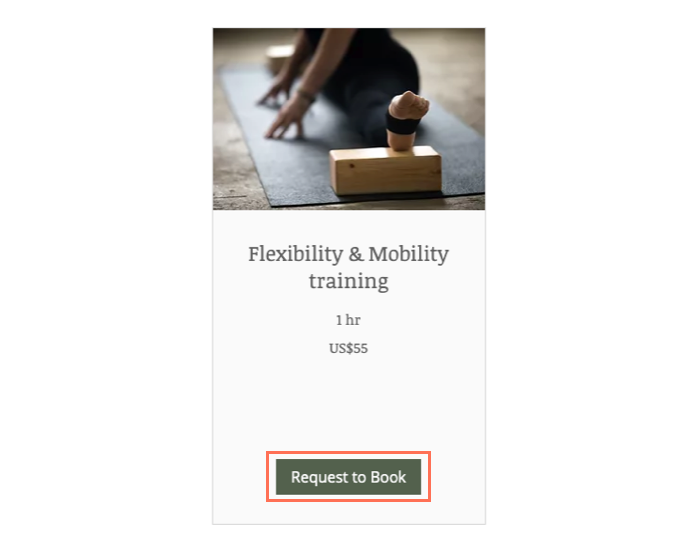
Después de seleccionar una fecha y una hora, y de completar el formulario de reserva, el cliente confirma su solicitud de reserva. Luego, recibe un email informándole que se envió su solicitud.
Responder a las solicitudes
Cuando recibes una solicitud de cita, se te notifica por email y en tu panel de control. La cita pendiente también aparece en tu calendario de reservas para que puedas ver si cuadra con el resto de tu agenda.
Puedes reprogramar o rechazar la solicitud e informar a los clientes por email. Las citas pendientes no recibirán emails personalizados, pero puedes agregar una nota personal a los emails al rechazar o reprogramar la sesión. Si deseas ver esto en el futuro, puedes votar por esta función.

Para responder a una solicitud:
- Ve a Calendario de reservas en el panel de control de tu sitio.
- Haz clic en Actividad en el panel derecho del panel de control.
- Desplázate hacia abajo hasta Solicitudes pendientes.
- Haz clic en la cita correspondiente y selecciona una opción:
- Para aprobar la solicitud: haz clic en Aprobar.
- Para hacer cambios antes de aprobar:
- Haz clic en Reprogramar.
- Cambiar el miembro del personal, la fecha o la hora de la cita.
- (Opcional) Ingresa una nota para ti (que no sea no visible para el cliente).
- (Opcional) Selecciona Notificar al cliente por SMS para enviar una notificación por SMS.
- (Opcional) Selecciona la casilla de verificación Notificar al cliente por email y agrega un mensaje para explicarle al cliente los cambios realizados en la cita.
- Haz clic en Guardar cambios.
- Para rechazar la solicitud:
- Haz clic en el botón Rechazar.
- (Opcional) Selecciona la casilla de verificación Notificar al cliente por email y agrega un mensaje para explicar por qué se rechazó la reserva.
- Haz clic en Sí, rechazar sesión.
¿Cuál es el próximo paso?
Tan pronto como apruebas o rechazas una solicitud de reserva de cita, el cliente recibe un email en donde se le informará sobre el estado de la reserva.

