Wix Bookings: agregar y configurar un cronograma semanal
5 min
En este artículo
- Paso 1 | Agrega un cronograma semanal a tu sitio
- Paso 2 | Elige qué elementos mostrar
- Paso 3 | Edita el texto del cronograma semanal
Con el cronograma semanal, a los clientes les resulta más fácil encontrar y reservar la clase que buscan. Después de agregar un cronograma semanal a tu sitio, puedes personalizarlo para que se adapte a tu negocio y a tu imagen de marca.
El cronograma semanal muestra el estado de registro para cada clase a lo largo de la semana (por ejemplo, "Cerrado" o "Aún no abierto"). Los botones de cada cronograma también cambian según el estado de registro (por ejemplo, "Reservar ahora", "Unirse a la lista de espera" o "Completo").

Notas:
- Los cursos y las citas no aparecen en el cronograma semanal.
- Si tu negocio ofrece más de 100 servicios de clases, solo las primeras 100 clases aparecen en el cronograma semanal.
Paso 1 | Agrega un cronograma semanal a tu sitio
El cronograma semanal permite a los clientes encontrar las clases que desean reservar cada semana sin tener que buscar en la lista de servicios.
Editor de Wix
Editor de Wix Studio
- Ve al editor.
- Haz clic en Agregar elementos
 a la izquierda del editor.
a la izquierda del editor. - Haz clic en Reservas.
- Haz clic en Cronograma semanal.
- Arrastra un cronograma a la página.
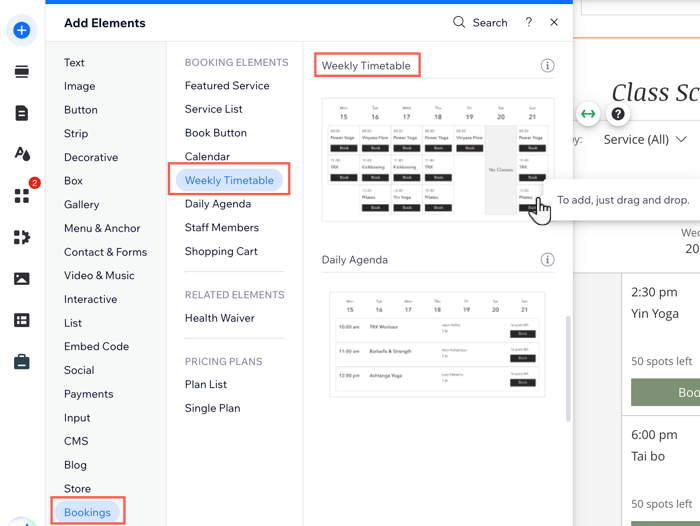
Consejo:
El horario muestra automáticamente tus clases visibles los días en que están disponibles. Las clases ocultas no aparecen en el cronograma. Puedes mostrar un máximo de 100 servicios de clase en el cronograma semanal.
Paso 2 | Elige qué elementos mostrar
Ahora escoge qué elementos incluir en el cronograma semanal, como el encabezado del cronograma y los filtros de servicio y personal. También puedes elegir mostrar las ubicaciones si las clases se llevan a cabo en más de una dirección.
Consejo:
Para mayor comodidad, los clientes pueden filtrar el cronograma semanal por servicio y por miembro del personal para encontrar la clase que desean reservar.
Para elegir qué elementos mostrar en la página:
- Haz clic en el elemento Cronograma semanal en el editor.
- Haz clic en Ajustes.
- Haz clic en la pestaña Mostrar.
- Selecciona las casillas de verificación junto a los elementos que deseas mostrar.
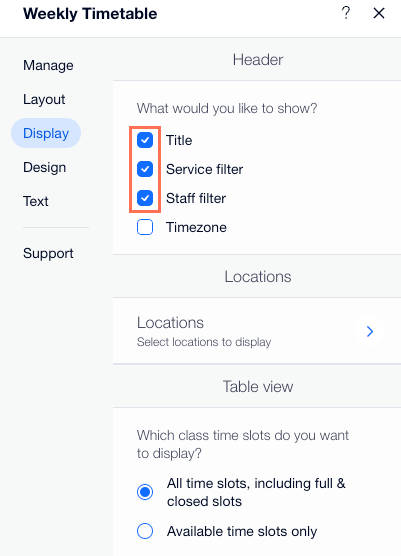
- (Opcional) Haz clic en Ubicaciones si impartes las clases en más de una dirección comercial. Luego, selecciona las casillas de verificación junto a cada ubicación que deseas mostrar en el cronograma semanal.
- Elige cómo quieres mostrar la tabla de clases:
- Todos los horarios, incluidos los completos y cerrados
- Solo horarios disponibles
¿Quieres establecer el total de franjas horarias que se muestran por día en la versión móvil de tu sitio?
- Haz clic en el icono Cambiar a la versión móvil
 en la parte superior del Editor de Wix.
en la parte superior del Editor de Wix. - Haz clic en el elemento Cronograma semanal y haz clic en Ajustes.
- Haz clic en la pestaña Mostrar y habilita la palanca Limitar visualización de horarios.
- Arrastra el control deslizante Horarios mostrados por día para establecer el total que se muestra.
- En Detalles de la sesión, selecciona las casillas de verificación junto a cada uno de los detalles de la sesión que deseas mostrar en el cronograma semanal.
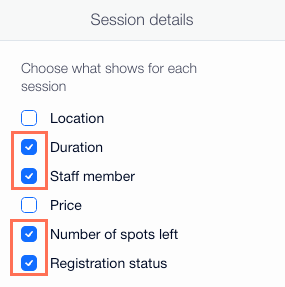
- Haz clic en la palanca Mostrar botón en cada franja horaria de sesión para decidir si los clientes pueden reservar clases o no:
- Habilitada: el botón correspondiente (por ejemplo, "Reservar ahora", "Unirse a la lista de espera" o "Completo") aparece debajo de cada clase en el cronograma.
- Deshabilitada: los botones no aparecen debajo de las clases en el cronograma.
Paso 3 | Edita el texto del cronograma semanal
Ahora puedes editar el texto que aparece a lo largo del cronograma semanal. Esto es útil si tienes formas específicas de describir los servicios, el personal o la disponibilidad. Elige qué texto de llamada a la acción colocas en los botones de reserva y de lista de espera. Esto incluye los mensajes que se muestran cuando las clases están completas o cerradas para las reservas.
Para editar el texto del cronograma:
- Haz clic en el elemento Cronograma semanal dentro del editor.
- Haz clic en Ajustes.
- Haz clic en la pestaña Texto.
- Edita el texto que aparece en el cronograma:
- Título: ingresa un título para que aparezca sobre el cronograma.
- Etiquetas de filtro: elige los títulos para los filtros de servicio y personal en el cronograma.
- Tabla de franjas horarias: edita el texto para la disponibilidad de la clase y los estados de registro.
- Botón: edita el texto de cada uno de los botones que se muestran en el cronograma.
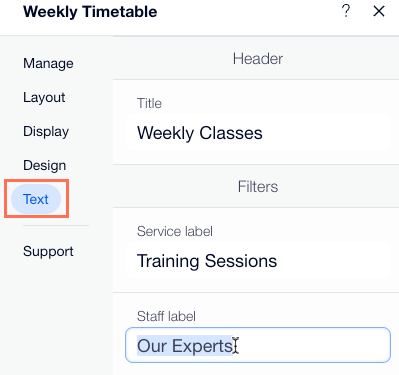
¿Cuál es el próximo paso?
Obtén más información sobre cómo editar y personalizar el cronograma semanal.

