Wix Bookings: agregar y configurar un botón de reservas
3 min
Para cumplir con los estándares de accesibilidad, el widget de botón independiente de reservas ya no está disponible.
Puedes agregar un botón a tu sitio y luego personalizarlo para que diga "Reservar ahora" y enlazarlo a tu calendario, a la página de servicio o a cualquier otra ubicación relevante en tu sitio.
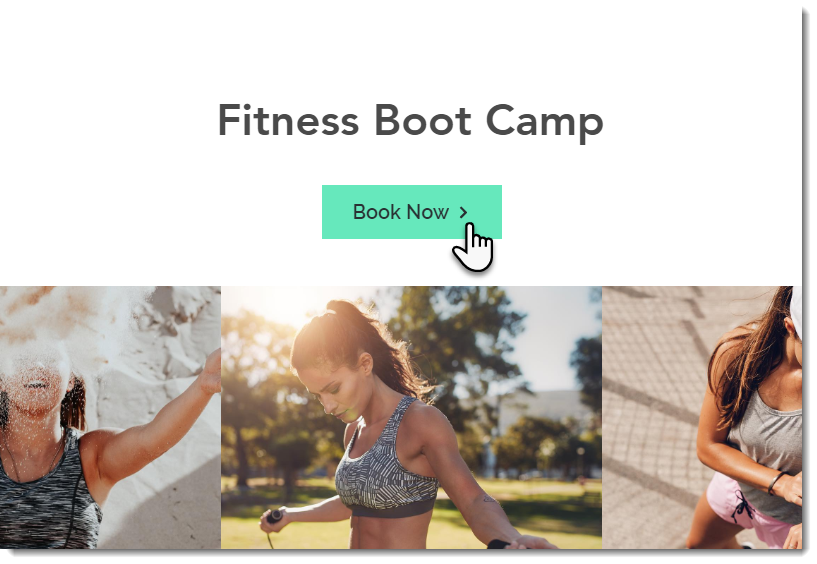
Para agregar y configurar un botón como botón de reservas:
Agrega un elemento de botón y personalízalo para que actúe como un botón de reserva rápida. Sigue las instrucciones a continuación para conectar el botón para realizar reservas fluidas y que los visitantes puedan hacer reservas rápidamente.
Editor de Wix
Editor de Wix Studio
- Ve al editor.
- Haz clic en Agregar elementos
 a la izquierda del editor.
a la izquierda del editor. - Haz clic en Botones.
- Desplázate por los diseños y haz clic en Botones temáticos o botones Con texto e iconos.
- Haz clic en Ajustes para personalizar el botón:
- (Opcional) Haz clic en el menú desplegable para seleccionar lo que debe mostrar el botón: Solo texto o Texto e icono.
- Texto: agrega el texto que aparece en el botón. Por ejemplo, Reservar ahora, Programar sesión o algo similar.
- Enlaza a: personaliza el botón para dirigir a los visitantes a tus servicios:
- Lista de servicios: dirige a los clientes a tu lista completa de servicios.
- Página de servicio específico: dirige a los clientes a un servicio específico para que obtengan más información.
- Calendario de reservas: dirige a los clientes directamente a un calendario donde pueden reservar un horario que esté disponible.


