Haz que las entradas de tu blog sean más atractivas al agregar imágenes, GIF, videos, galerías o archivos. Puedes agregar archivos multimedia a tus entradas desde el panel de control de tu sitio, desde tu sitio online o desde la app móvil Wix.
Agregar multimedia a una entrada desde el panel de control
Puedes agregar contenido multimedia a las entradas desde la sección Blog del panel de control del sitio.
Para agregar contenido multimedia a una entrada:
- Ve a Blog en el panel de control de tu sitio.
- Selecciona la entrada a la que deseas agregar contenido multimedia.
- Haz clic en el icono Agregar
 en la barra lateral izquierda.
en la barra lateral izquierda. - Selecciona el tipo de multimedia que deseas agregar en Multimedia.
- Haz clic en Galería.
- Selecciona las imágenes que deseas incluir o haz clic en + Subir multimedia para agregar nuevas imágenes.
- Haz clic en Agregar a la página.
- Usa los ajustes de la barra de herramientas situada sobre la galería para personalizarla.
- Haz clic en el icono Cargar elementos
 para agregar más imágenes.
para agregar más imágenes. - Usa el menú desplegable para seleccionar un estilo para la galería.
- Selecciona un tamaño para la galería: Ajuste menor, Ajuste óptimo o Ancho total.
- Selecciona una alineación para la galería: Izquierda o Derecha.
- Haz clic en el icono Organizar multimedia
 para reorganizar o editar las imágenes.
para reorganizar o editar las imágenes. - Haz clic en el icono Ajustes
 para personalizar el Modo de expansión y la Opción de descarga de la galería.
para personalizar el Modo de expansión y la Opción de descarga de la galería. - Haz clic en el icono Eliminar
 para quitar la galería.
para quitar la galería.
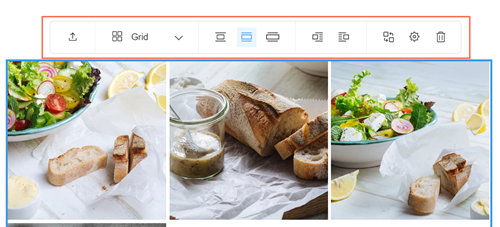
- Haz clic en Publicar.
- Haz clic en Video.
- Elige un método para agregar un video:
- Pega una URL de YouTube, Vimeo o Facebook, y haz clic en Agregar.
- Haz clic en + Subir video para agregar un video propio.
Nota: No es posible insertar las URL de YouTube Shorts. Para insertar un video de YouTube Shorts, cambia "/shorts/" por "/watch?v=" en la URL.
- Usa las opciones de la barra de herramientas situada sobre el video para personalizarlo.
- Selecciona un tamaño: Ajuste menor, Ajuste óptimo o Ancho total.
- Selecciona una alineación: Izquierda o Derecha.
- Haz clic en el icono Reemplazar video
 para elegir un video diferente.
para elegir un video diferente. - Haz clic en el icono Eliminar
 para quitar el video.
para quitar el video.
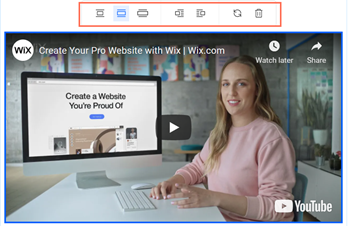
- Haz clic en Publicar.
- Haz clic en GIF.
- Ingresa un término en la caja de búsqueda.
- Selecciona un GIF.
- Usa las opciones de la barra de herramientas situada sobre el GIF para personalizarlo.
- Selecciona un tamaño para el GIF: Tamaño original, Ajuste menor, Ajuste óptimo o Ancho total.
- Selecciona una alineación para el GIF: Izquierda o Derecha.
- Haz clic en el icono Reemplazar
 para elegir un GIF diferente.
para elegir un GIF diferente. - Haz clic en el icono Eliminar
 para quitar el GIF.
para quitar el GIF.
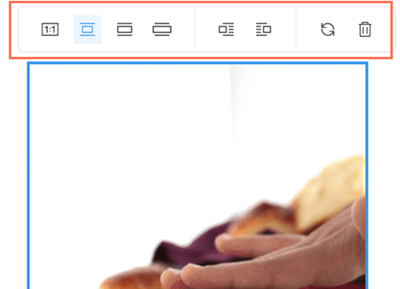
- Haz clic en Publicar.
- Haz clic en Archivo.
- Selecciona un archivo o haz clic en + Subir multimedia para agregar un archivo nuevo.
Nota: Solo puedes subir archivos en formato DOC o ZIP. - Haz clic en Agregar a la página.
- Usa los ajustes de la barra de herramientas situada sobre el archivo para personalizarlo.
- Selecciona un tamaño para el archivo: Ajuste menor o Ajuste óptimo.
- Selecciona una alineación para el archivo: Izquierda, Centro o Derecha.
- Haz clic en el icono Reemplazar archivo
 para elegir un archivo diferente.
para elegir un archivo diferente. - Haz clic en el icono Eliminar
 para quitar el archivo.
para quitar el archivo.

- Haz clic en Publicar.
Agregar multimedia a una entrada desde el sitio online
Puedes agregar imágenes, videos, galerías, GIF y archivos a las entradas desde el sitio online.
Para agregar contenido multimedia a una entrada:
- Inicia sesión en el sitio online con la dirección de email asociada a tu cuenta de Wix.
- Ve a la página de la entrada que deseas editar.
- Haz clic en el icono Más acciones
 en la entrada.
en la entrada. - Selecciona Editar entrada.
- Haz clic en el icono Agregar
 junto a la sección donde deseas agregar los archivos multimedia.
junto a la sección donde deseas agregar los archivos multimedia. - Selecciona los archivos multimedia que deseas agregar en la barra de herramientas.
- Haz clic en el icono Agrega una galería
 .
. - Selecciona en tu computadora las imágenes que deseas incluir.
- Haz clic en Abrir.
- Usa los ajustes de la barra de herramientas situada sobre la galería para personalizarla.
- Haz clic en el icono Cargar elementos
 para agregar más imágenes.
para agregar más imágenes. - Usa el menú desplegable para seleccionar un estilo para la galería.
- Selecciona un tamaño para la galería: Ajuste menor, Ajuste óptimo o Ancho total.
- Selecciona una alineación para la galería: Izquierda o Derecha.
- Haz clic en el icono Organizar multimedia
 para reorganizar o editar las imágenes.
para reorganizar o editar las imágenes. - Haz clic en el icono Ajustes
 para personalizar el Modo de expansión y la Opción de descarga de la galería.
para personalizar el Modo de expansión y la Opción de descarga de la galería. - Haz clic en el icono Eliminar
 para quitar la galería.
para quitar la galería. 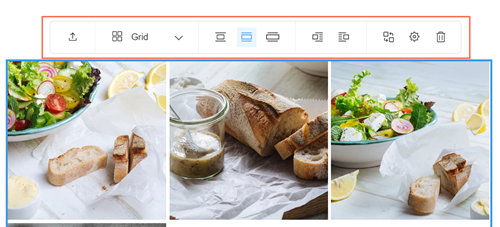
- Haz clic en Publicar cambios en la parte inferior de la entrada.
- Haz clic en el icono de Video
 .
. - Elige un método para agregar un video:
- Pega una URL de YouTube, Vimeo o Facebook, y haz clic en Agregar.
- Haz clic en + Subir video para agregar un video propio.
Nota: No es posible insertar las URL de YouTube Shorts. Para insertar un video de YouTube Shorts, cambia "/shorts/" por "/watch?v=" en la URL.
- Usa las opciones de la barra de herramientas situada sobre el video para personalizarlo.
- Selecciona un tamaño: Ajuste menor, Ajuste óptimo o Ancho total.
- Selecciona una alineación: Izquierda o Derecha.
- Haz clic en el icono Reemplazar video
 para elegir un video diferente.
para elegir un video diferente. - Haz clic en el icono Eliminar
 para quitar el video.
para quitar el video.
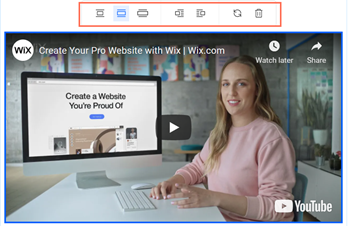
- Haz clic en Publicar cambios en la parte inferior de la entrada.
- Haz clic en el icono de GIF
 .
. - Ingresa un término en la caja de búsqueda.
- Selecciona un GIF.
- Usa las opciones de la barra de herramientas situada sobre el GIF para personalizarlo.
- Selecciona un tamaño para el GIF: Tamaño original, Ajuste menor, Ajuste óptimo o Ancho total.
- Selecciona una alineación para el GIF: Izquierda o Derecha.
- Haz clic en el icono Reemplazar
 para elegir un GIF diferente.
para elegir un GIF diferente. - Haz clic en el icono Eliminar
 para quitar el GIF.
para quitar el GIF.
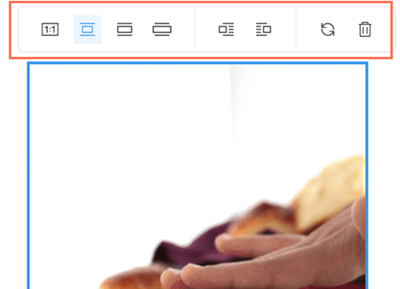
- Haz clic en Publicar cambios en la parte inferior de la entrada.
- Haz clic en el icono Archivo
 .
. - Selecciona un archivo o haz clic en + Subir multimedia para agregar un archivo nuevo.
Nota: Solo puedes subir archivos en formato DOC o ZIP. - Haz clic en Agregar a la página.
- Usa los ajustes de la barra de herramientas situada sobre el archivo para personalizarlo.
- Selecciona un tamaño para el archivo: Ajuste menor o Ajuste óptimo.
- Selecciona una alineación para el archivo: Izquierda, Centro o Derecha.
- Haz clic en el icono Reemplazar archivo
 para elegir un archivo diferente.
para elegir un archivo diferente. - Haz clic en el icono Eliminar
 para quitar el archivo.
para quitar el archivo.

- Haz clic en Publicar cambios en la parte inferior de la entrada.
Agregar archivos multimedia a una entrada desde la app Wix
Puedes agregar imágenes, videos, galerías y GIF a tus entradas usando la app móvil Wix.
Para agregar contenido multimedia a una entrada:
- Ve a tu sitio en la app Wix.
- Pulsa Administrar
 en la parte inferior.
en la parte inferior. - Pulsa Blog en Contenido y comunidad.
- Pulsa Entradas.
- Selecciona la entrada a la que deseas agregar contenido multimedia.
- Pulsa el icono Agregar
 en la parte inferior izquierda.
en la parte inferior izquierda. - Selecciona los archivos multimedia que deseas agregar.
- Pulsa Imagen.
- Pulsa la imagen que deseas agregar.
- Pulsa el icono Editar
 para editar la imagen.
para editar la imagen. - Pulsa Siguiente.
- Pulsa Siguiente.
- Pulsa Guardar y publicar.
- Pulsa Galería.
- Pulsa la primera imagen que desees agregar.
- Pulsa el icono Agregar
 para agregar más imágenes.
para agregar más imágenes. - Pulsa para seleccionar todas las imágenes que deseas agregar.
- Pulsa Listo.
- Pulsa una imagen y luego el icono Editar
 para editarla.
para editarla. - Pulsa Siguiente.
- Pulsa Siguiente.
- Pulsa Guardar y publicar.
- Pulsa Video.
- Pulsa el video que deseas agregar.
Consejo: También puedes pulsar Crear un video para crear tu propio video, o pulsar URL para agregar un video de YouTube, Vimeo, Soundcloud o Facebook. - Pulsa Siguiente.
- Pulsa Siguiente.
- Pulsa Guardar y publicar.
Nota:
No es posible insertar las URL de YouTube Shorts. Para insertar un video de YouTube Shorts, cambia "/shorts/" por "/watch?v=" en la URL.
- Pulsa GIF.
- Ingresa un término en la caja de búsqueda.
- Pulsa en un GIF para agregarlo a la entrada.
- Pulsa Siguiente.
- Pulsa Guardar y publicar.
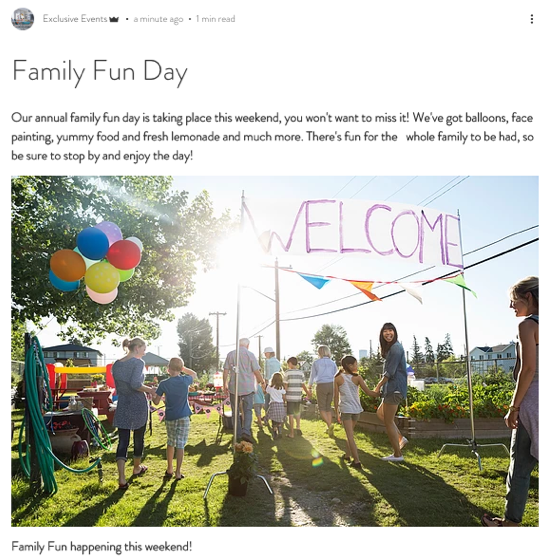
 en la barra lateral izquierda.
en la barra lateral izquierda.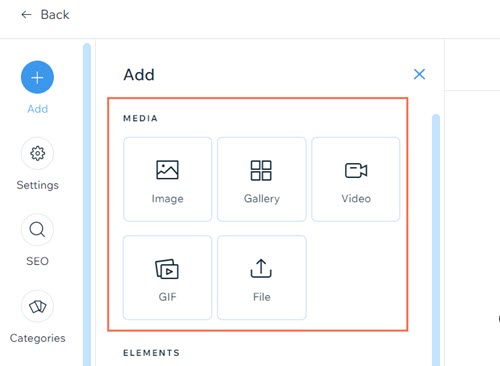
 en la entrada.
en la entrada. junto a la sección donde deseas agregar los archivos multimedia.
junto a la sección donde deseas agregar los archivos multimedia.
 en la parte inferior.
en la parte inferior. en la parte inferior izquierda.
en la parte inferior izquierda. 

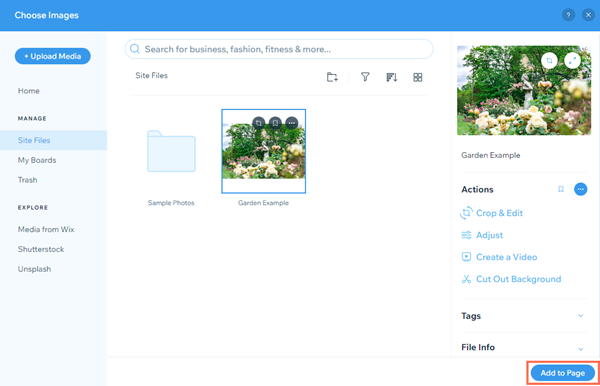
 para personalizar la imagen en
para personalizar la imagen en  para agregar un enlace a la imagen. Puedes enlazarla a una dirección web o a una sección del sitio.
para agregar un enlace a la imagen. Puedes enlazarla a una dirección web o a una sección del sitio.  para elegir una imagen diferente.
para elegir una imagen diferente. para quitar la imagen.
para quitar la imagen. 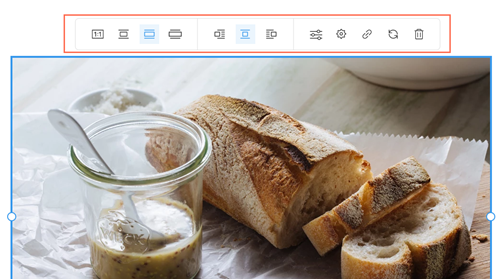
 para agregar más imágenes.
para agregar más imágenes. para reorganizar o editar las imágenes.
para reorganizar o editar las imágenes. para personalizar el Modo de expansión y la Opción de descarga de la galería.
para personalizar el Modo de expansión y la Opción de descarga de la galería.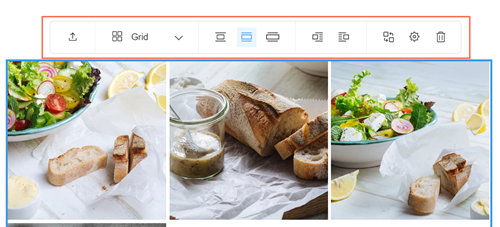
 para elegir un video diferente.
para elegir un video diferente. para quitar el video.
para quitar el video.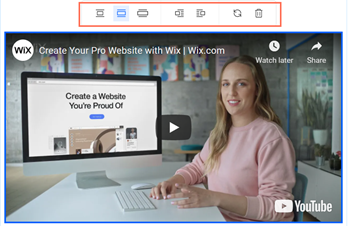
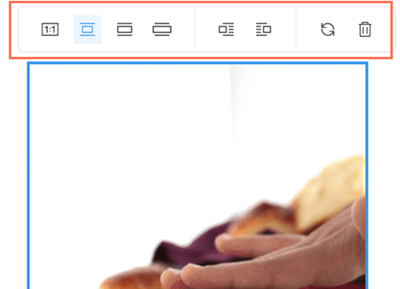

 .
. .
. .
. .
. .
. para
para