Configurar el cálculo de impuestos con el método manual
5 min de lectura
Importante:
La solución de impuestos a la que se hace referencia en este artículo está disponible en la actualidad para Wix Stores, Wix Bookings y Pedidos de Wix Restaurants (nueva). ¿Estás usando una app diferente? Haz clic en una de las siguientes opciones:
Asegúrate de cumplir con las regulaciones fiscales locales configurando la recaudación de impuestos en las ubicaciones correspondientes. Más información sobre cómo determinar dónde necesitas recaudar impuestos.
Importante:
Se aplican distintas normas fiscales en las diferentes regiones. Consulta con quien te lleva la contabilidad o con las autoridades fiscales locales para obtener la información específica relevante para tu tienda.
Paso 1 | Agrega ubicaciones de impuestos
Comienza agregando la primera ubicación donde debes recaudar impuestos. Si es necesario, puedes agregar otras ubicaciones.
Para agregar ubicaciones de impuestos:
- Ve a Impuestos en el panel de control de tu sitio.
- Haz clic en +Agregar ubicación.
- Selecciona un país en el menú desplegable País.
- (Opcional) Haz clic en la palanca Configura impuestos para cada región/provincia/distrito/etc. individualmente.
Notas:- Deja la palanca deshabilitada para cobrar las mismas tasas de impuestos para todo el país.
- La palanca no aparece para EE. UU., Canadá y países que no tienen regiones separadas.
- Si habilitaste la palanca, selecciona uno o más estados/provincias, etc. en el menú desplegable que aparece.
- Haz clic en Agregar.
- (Opcional) Repite los pasos 2 a 6 para agregar ubicaciones de impuestos adicionales.
Paso 2 | Ingresa las tasas de impuestos
Ahora que has creado las ubicaciones donde necesitas recaudar impuestos, debes ingresar las tasas de impuestos para cada una. Puedes ingresar una tarifa para los productos creados a través de Wix Stores, los servicios creados a través de Wix Bookings, los elementos del menú creados a través de Pedidos de Wix Restaurants (nueva) y los costos de envío asociados con los pedidos de la tienda o del restaurante.
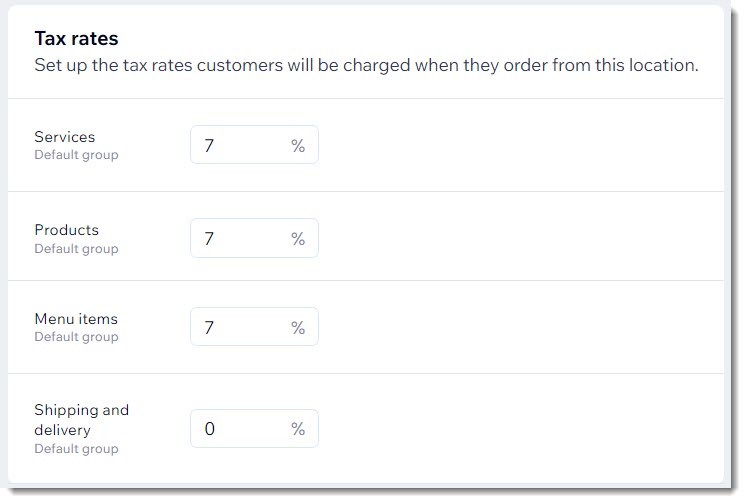
Consejos:
- En algunas ubicaciones, los productos digitales y los costos de envío no se gravan con la misma tasa que los productos físicos. Consulta con tu responsable de contabilidad para saber si necesitas gravar estos artículos.
- Para gravar los productos digitales con una tasa diferente, crea un grupo de impuestos (ver más abajo).
Para ingresar las tasas de impuestos:
- Ve a Impuestos en el panel de control de tu sitio.
- Selecciona una ubicación fiscal.
- Ingresa las tarifas.
- Si tienes varias ubicaciones, repite los pasos 2 y 3 para cada una de ellas.
- Haz clic en Guardar.
Paso 3 | Establece cómo se muestran los impuestos en tu tienda
Decide si deseas mostrar los productos en tu tienda con el impuesto ya incluido o si prefieres agregar el impuesto en la finalización de compra. Más información sobre cómo establecer si los impuestos están incluidos en el precio del producto.
Para establecer cómo se muestran los impuestos en tu tienda:
- Ve a Impuestos en el panel de control de tu sitio.
- Selecciona una opción:
- El impuesto se agregará en la página de finalización de compra: por ejemplo, si la tasa de impuesto es del 10% y un cliente compra un producto que cuesta $100, se le cobra $110 al finalizar la compra.

- El impuesto ya está incluido en el precio de mis ítems: por ejemplo, si la tasa de impuestos es del 10% y un cliente compra un producto que cuesta $100, se le cobra $100 al finalizar la compra.

- El impuesto se agregará en la página de finalización de compra: por ejemplo, si la tasa de impuesto es del 10% y un cliente compra un producto que cuesta $100, se le cobra $110 al finalizar la compra.
Paso 4 | (Opcional) Crea grupos de impuestos
Notas:
- Los grupos de impuestos están disponibles con Wix Stores y Pedidos de Wix Restaurants (nueva).
- En la actualidad, los grupos de impuestos no están disponibles en Wix Bookings.
Si algunos de tus ítems están gravados con una tasa diferente, puedes crear un grupo de impuestos personalizado para ellos.
Por ejemplo, si los libros infantiles están exentos de impuestos en una de tus ubicaciones fiscales, puedes crear un grupo de impuestos para los libros infantiles, agregar todos los productos relevantes al grupo y asignar al grupo una tasa de impuestos del 0%.
Aprende cómo crear grupos de impuestos.
Preguntas frecuentes
Haz clic en una de las siguientes preguntas para obtener más información sobre cómo recaudar de impuestos con el método manual.
¿Cuál es la diferencia entre la recaudación de impuestos manual y automática?
¿Cómo puedo mostrar las estimaciones de impuestos en la página del carrito?
¿Cómo puedo cobrar la misma tasa o una tasa diferente para cada estado/provincia/región de un país?

