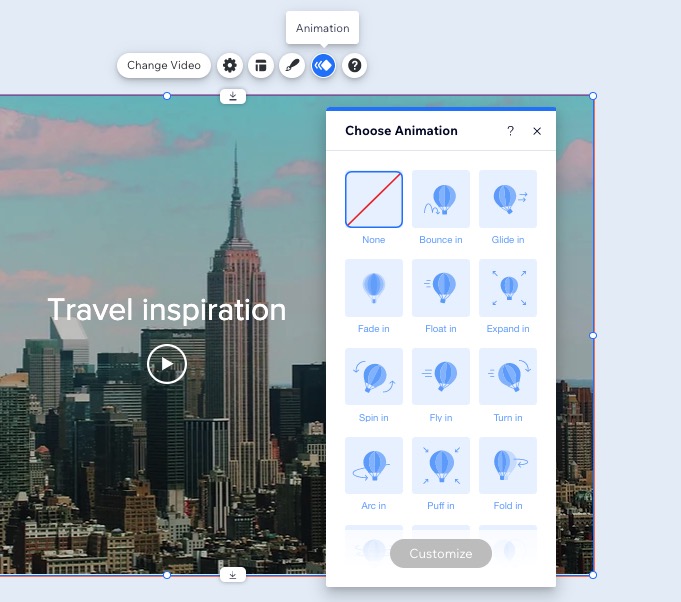Reproductor de video único: personalizar un reproductor de video único
4 min
En este artículo
- Cambiar el estilo del reproductor
- Personalizar el diseño del reproductor
- Agregar efectos de animación al reproductor
Una vez que hayas agregado y configurado un reproductor de video único,, puedes personalizarlo ajustando su diseño. Elige una imagen de portada, agrega un borde, sombras y más.
Además, si configuras tu video para que se reproduzca al hacer clic, se muestra un botón de reproducción en el video. Puedes elegir el botón de reproducción que desees entre los diseños preestablecidos y cambiar el color.
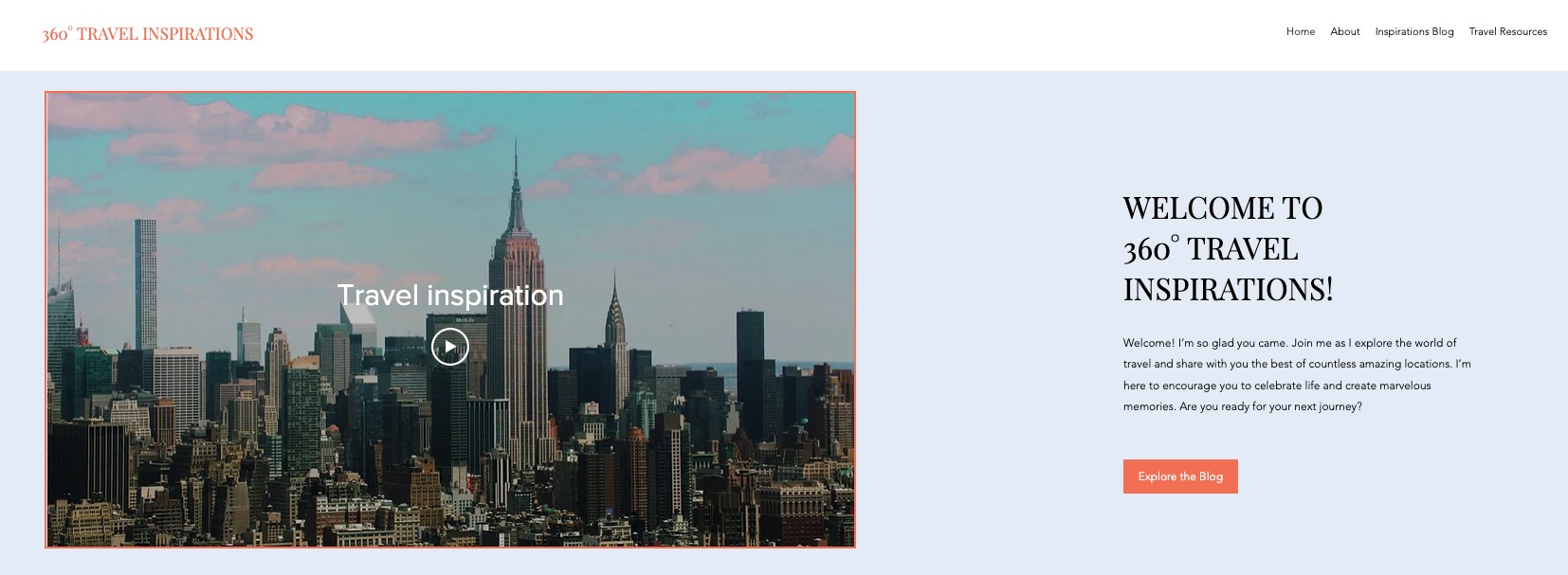
Cambiar el estilo del reproductor
Elige el estilo que mejor se adapte a tu reproductor de video único y a tu sitio. Puedes elegir mostrar el título del video, el tamaño del botón de reproducción y si los controles de video se muestran o no en el reproductor.
Para cambiar el estilo del reproductor:
- Ve al editor.
- Haz clic en el reproductor de video único de Wix.
- Haz clic en el icono Estilo
 .
. - Personaliza el estilo del reproductor de video único usando las opciones disponibles:
- Mostrar título del video: haz clic en la palanca para mostrar u ocultar el título del video en el reproductor. Si está habilitado, ingresa el título del video en el cuadro de texto.
- Tamaño del botón de reproducción: selecciona el tamaño que deseas que tenga el botón de reproducción de video.
- Al reproducirse, muestran: elige cuándo se mostrarán los botones del video: al pasar el cursor o nunca.
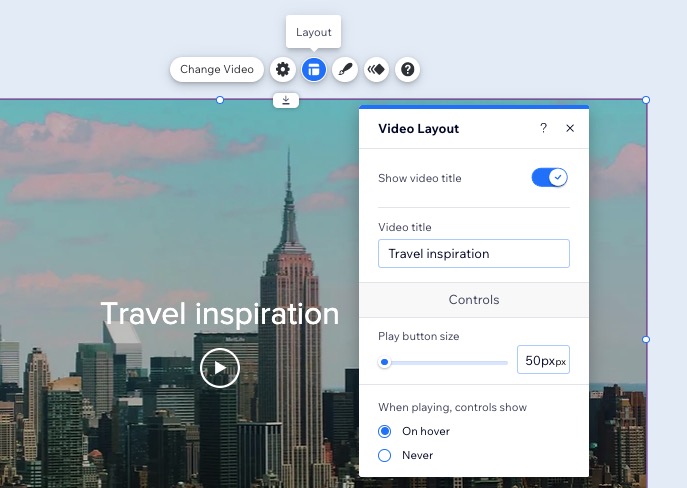
Personalizar el diseño del reproductor
Disfruta de la libertad creativa de personalizar los aspectos de diseño del reproductor de video único, como elegir una imagen de portada, enmarcar el reproductor con bordes, sombras y más.
Para personalizar el diseño del reproductor:
- Ve al editor.
- Haz clic en el reproductor de video único de Wix.
- Haz clic en el icono Diseño
 .
. - Personaliza el diseño del reproductor de video único usando las opciones disponibles:
- Imagen de portada:
- Elige una imagen de portada que se genera automáticamente para tu video o sube la tuya propia.
- Desaparecer: habilita esta opción para que la imagen de portada se desvanezca cuando los visitantes del sitio hagan clic para reproducir el video.
- Color y opacidad:
- Opacidad y color de la transparencia: elige el color del fondo y ajusta la opacidad del fondo.
- Borde:
- Opacidad y color: elige el color del borde y ajusta la opacidad del borde.
- Ancho: establece el ancho del borde.
- Sombreado:
- Activar sombreado: agrega una sombra al reproductor de video único.
- Ángulo: establece el ángulo en el que se muestra la sombra.
- Distancia: establece la distancia a la que se muestra la sombra detrás del reproductor de video único.
- Tamaño: selecciona el tamaño de la sombra detrás del reproductor de video único.
- Efecto borroso: selecciona el efecto borroso de la sombra.
- Opacidad y color: elige el color de la sombra y ajusta la opacidad de la sombra.
- Texto:
- Título y reproductor del botón: elige el color del título y del botón de reproducción.
- Tema: selecciona el tema del texto en el menú desplegable.
- Fuente: selecciona el tipo de fuente en el menú desplegable.
- Tamaño de la fuente: elige el tamaño de la fuente.
- Elige poner el texto en cursiva o en negrita.
- Imagen de portada:
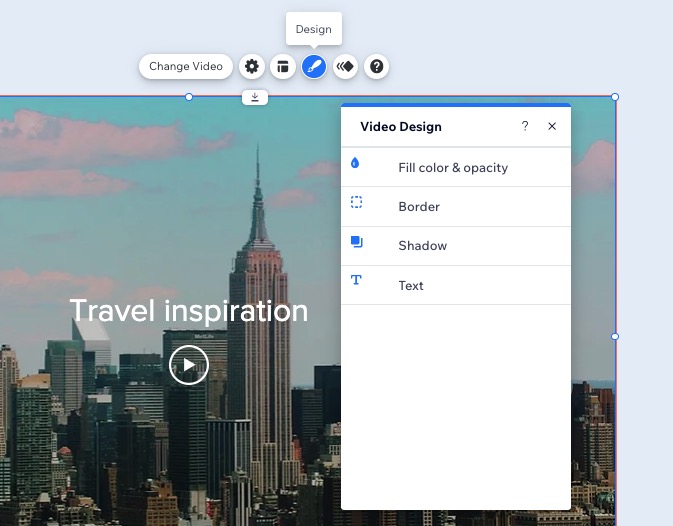
Agregar efectos de animación al reproductor
Puedes usar animaciones sorprendentes, agregar efectos geniales a tu sitio y hacer que el reproductor se destaque para captar la atención de los visitantes de tu sitio.
Una vez que elijas el tipo de animación que te gusta de las plantillas, puedes personalizarla aún más. Elige la fuerza en la que se reproduce la animación, la dirección en la que se desplaza y cuándo se reproducirá.
Para agregar efectos de animación al reproductor:
- Ve al editor.
- Haz clic en el reproductor de video único de Wix.
- Haz clic en el icono Animación
 .
. - Selecciona la animación que deseas usar.
- Haz clic en Personalizar para realizar cambios en la animación.
Nota: Las opciones de personalización dependen del efecto de animación que elijas.