Planes de precios: crear facturas automáticamente para los planes comprados
4 min de lectura
Importante:
El artículo a continuación hace referencia a la app de Wix para suscripciones llamada Planes de precios. Si estás buscando información sobre cómo hacer Upgrade a tu sitio con los planes Premium de Wix, consulta este artículo.
Envía facturas personalizadas a tus clientes de forma automática, cada vez que compren un plan de precios. Esto puede servir a tus clientes, ya que les ayuda a rastrear los pagos de tus planes. Para pedidos recurrentes, se envía una factura en cada ciclo de pago desde los Planes de precios de Wix.
En este artículo, obtén más información sobre lo siguiente:
Habilitar las facturas automáticas para los planes de precios
Habilita la palanca "Enviar facturas" para enviar facturas automáticamente a tus clientes cuando realizan una compra. Wix ofrece un diseño de factura predeterminado que puedes personalizar a tu gusto (consulta la sección a continuación).
Importante:
Las facturas no se envían cuando agregas manualmente un cliente a un plan.
Para habilitar las facturas automáticas:
- Ve a Ajustes de planes de precios en el panel de control de tu sitio.
- Desplázate hacia abajo hasta la sección Envía facturas en la pestaña Facturación.
- Habilita la palanca para enviar automáticamente la confirmación del pago una vez que hayas recibido el pago online.
- Haz clic en Guardar.

Personalizar las facturas automáticas
Puedes personalizar tus facturas agregando los detalles de tu empresa y tu marca. Edita el encabezado, la información comercial y las notas predeterminadas que se muestran en la parte inferior de la factura. También puedes obtener una vista previa de los cambios que realizas en el lado derecho de la pantalla.
Para personalizar las facturas automáticas:
- Haz clic en Personalizar factura.

- Haz clic para expandir los Detalles del encabezado en la pestaña Facturas.
- Selecciona un nombre de factura o haz clic en Agregar nombre personalizado para crear el tuyo propio.
Consejo: El nombre aparece antes del número de factura. - (Opcional) Haz clic en Editar la numeración de las facturas para elegir a partir de qué número de factura quieres empezar a numerarlas.
- Ingresa el número en el que debe comenzar la numeración de las facturas.
- Haz clic en Hecho.
Nota: Una vez que se establece el número inicial, no es posible cambiar a un número menor.
- Agregar o editar el logotipo comercial:
a. Haz clic en Editar logo.
b. Haz clic en Agregar logo/Actualizar logo.
c. Selecciona o carga un logotipo y selecciona Elegir archivo.
d. Haz clic en Guardar.
e. Haz clic en Atrás en el banner en la parte superior de la página. - Haz clic en el menú desplegable debajo de los campos del encabezado para agregar uno o más detalles del documento preestablecidos (por ejemplo, Número de seguimiento) o haz clic en Crear campo para crear el tuyo propio.
- (Opcional) Haz clic en el segundo menú desplegable y elige otro campo de encabezado para agregar.
Consejo: Los detalles agregados aparecen en Fecha de emisión.
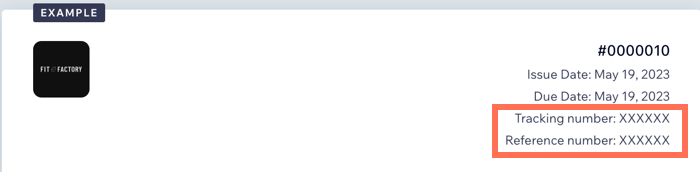
- Agrega o edita los detalles de tu negocio:
- Haz clic para expandir la Información comercial.
- Haz clic en Editar información comercial para agregar o actualizar tu nombre, dirección y correo electrónico.
- Haz los cambios necesarios y selecciona Volver en la parte superior de la página.
- (Opcional) Agrega más detalles de la empresa:
- Haz clic en + Agregar campos personalizados.
- Selecciona un campo del menú desplegable Nombre del campo o haz clic en + Agregar otro campo para crear el tuyo propio.
- Ingresa un valor.
- Haz clic en +Agregar otro campo para agregar información comercial adicional.
- Haz clic en Agregar.
- Haz clic para expandir la sección Impuestos. Luego haz clic para seleccionar las casillas de verificación correspondientes: Mostrar impuesto por ítem y Mostrar desglose de impuestos.
- Haz clic para expandir las Notas del pie de página:
a. Haz clic en Editar junto a Notas.
b. Edita el título de la nota.
c. Ingresa el texto de la nota.
d. Haz clic en Guardar. - Agrega términos legales que aparecen en todas las facturas:
a. Haz clic en Editar junto a Términos.
b. Edita el título.
c. Ingresa el texto del término legal.
d. Haz clic en Guardar. - Personaliza el email de la factura:
a. Desplázate hacia abajo hasta el final de la página.
b. Edita la línea del asunto.
c. Edita el texto predeterminado del email.
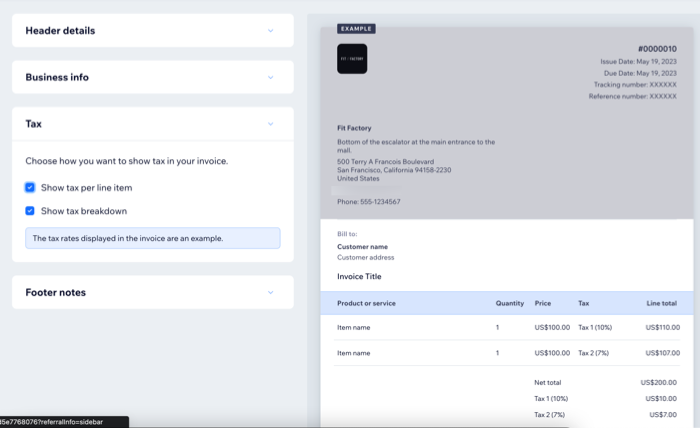
¿Cuál es el próximo paso?
Para ver tus facturas, ve a la pestaña Suscripciones en el panel de control de tu sitio y luego selecciona la factura correspondiente.
¿Te ha sido útil?
|