Planes de precios: personalizar tus planes en las apps móviles de Wix
3 min
En este artículo
- Agregar el elemento Planes de precios a la página de inicio de la app
- Personalizar la pantalla Planes de precios en la app
Desde la app Wix, puedes agregar y personalizar tus planes de precios y cómo se les muestran a los miembros en tus apps móviles de Wix (por ejemplo, Spaces by Wix, Fit by Wix) o en tu propia app nativa.
Comienza por agregar un elemento a la página de inicio de tu app móvil para presentar tus planes. Puedes incluir precios y beneficios para un máximo de 5 planes. Si tus planes ya están configurados, puedes personalizar la pantalla Planes de precios y cómo aparece en tu app.
Consejo:
Aprende cómo crear planes de precios en la app Wix.
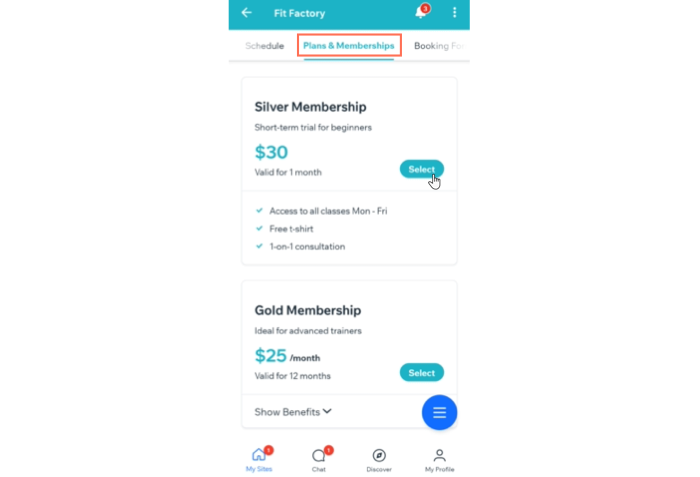
Agregar el elemento Planes de precios a la página de inicio de la app
Agrega el elemento Planes de precios a la página de inicio de tu app para mostrar tus planes a los miembros. Puedes personalizar cómo aparecen tus planes.
Para agregar un elemento Planes de precios:
- Ve a tu sitio en la app Wix.
- Pulsa Administrar
 en la parte inferior.
en la parte inferior. - Pulsa App móvil.
- (Si es necesario) Cambia para editar una app móvil diferente:
- Pulsa el nombre de la app móvil en la parte superior.
- Pulsa la app móvil correspondiente.
Consejo: Si deseas editar una app móvil diferente (por ejemplo, Fit by Wix), elige la app como app móvil de preferencia.
- Pulsa Editar.
- Pulsa + Agregar elemento.
- Selecciona Planes de precios de las opciones en la parte superior.
- Selecciona una de las plantillas de elementos:
- Carrusel de planes de precios: muestra un plan a la vez, lo que te permite proporcionar información más detallada. Los miembros deslizan para ver planes adicionales.
- Planes de precios: muestra todos los planes en un formato de lista, y se observan menos beneficios. Los miembros deben expandir cada plan para ver sus beneficios.
- Suscripciones de miembros: muestra las diferentes membresías y paquetes que tienen los miembros.
- Personaliza el elemento:
- Pantalla de planes: pulsa Editar y selecciona hasta 5 planes para mostrar.
- Mostrar lista de beneficios: activa la palanca para mostrar los beneficios de cada plan.
Nota: Estas opciones están disponibles para la plantilla de carrusel. - Clasificación: elige el orden de los planes para mostrar (por ejemplo, del más nuevo al más antiguo, personalizado).
Nota: Esta opción está disponible para la plantilla de planes de precios. - Título del elemento: activa la palanca para darle un nombre al elemento y mostrarlo.
- Margen: establece los márgenes superior e inferior del elemento.
- Ajustes generales:
- Visibilidad: elige en qué dispositivos quieres mostrar este elemento (Android, iOS o Todos).
- Ubicación: selecciona una pantalla donde quieres que aparezca este elemento.
- Pulsa Agregar en la parte superior.
- Pulsa Listo.
Personalizar la pantalla Planes de precios en la app
Una vez que hayas configurado tus planes, se agrega a tu app una pantalla dedicada Planes de precios. Puedes personalizar su aspecto u ocultar la pestaña si solo deseas mostrar tus planes en la página de inicio de tu app.
Para personalizar la pantalla Planes de precios:
- Ve a tu sitio en la app Wix.
- Pulsa Administrar
 en la parte inferior.
en la parte inferior. - Pulsa App móvil.
- (Si es necesario) Cambia para editar una app móvil diferente:
- Pulsa el nombre de la app móvil en la parte superior.
- Pulsa la app móvil correspondiente.
Consejo: Si deseas editar una app móvil diferente (por ejemplo, Fit by Wix), elige la app como app móvil de preferencia.
- Pulsa Editar.
- Pulsa el menú desplegable Pantalla en la parte superior y elige Planes de precios.
- Pulsa el elemento Planes de precios y selecciona Personalizar elemento.
- Personaliza el elemento:
- Clasificación: elige el orden de los planes para mostrar (por ejemplo, del más nuevo al más antiguo, personalizado).
- Título del elemento: activa la palanca para darle un nombre al elemento y mostrarlo.
- Margen: establece los márgenes superior e inferior del elemento.
- Ajustes generales:
- Visibilidad: elige en qué dispositivos quieres mostrar este elemento (Android, iOS o Todos).
- Ubicación: selecciona una pantalla donde quieres que aparezca este elemento.
- Pulsa Guardar.
Consejo:
Para actualizar el nombre de la pantalla o reordenar las pantallas de navegación, pulsa Pantallas en la parte inferior derecha de la app Wix.

