Wix Álbumes de fotos: organizar tu álbum
4 min
En este artículo
- Organizar las galerías de álbumes
- Organizar fotos dentro de una galería de álbum
Cada álbum de fotos que creas está compuesto por una portada y galerías de álbumes. Las galerías de álbumes muestran las fotos del álbum. Puedes agregar más galerías para separar diferentes temas y reorganizarlos en cualquier momento.
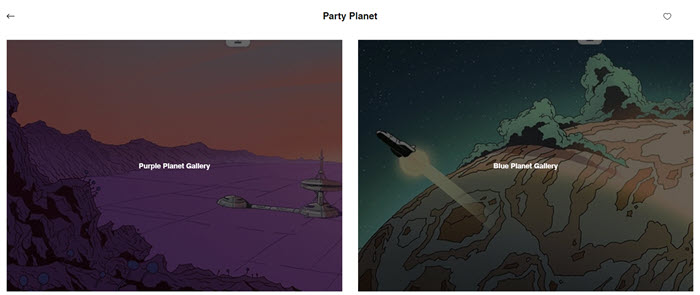
Organizar las galerías de álbumes
Estructura las galerías de tus álbumes como quieras. Puedes agregar nuevas galerías, reordenarlas, cambiarles el nombre y duplicarlas.
Para organizar las galerías de álbumes:
- Dirígete a Álbumes de fotos en el panel de control de tu sito
- Haz clic en Editar junto al álbum correspondiente.
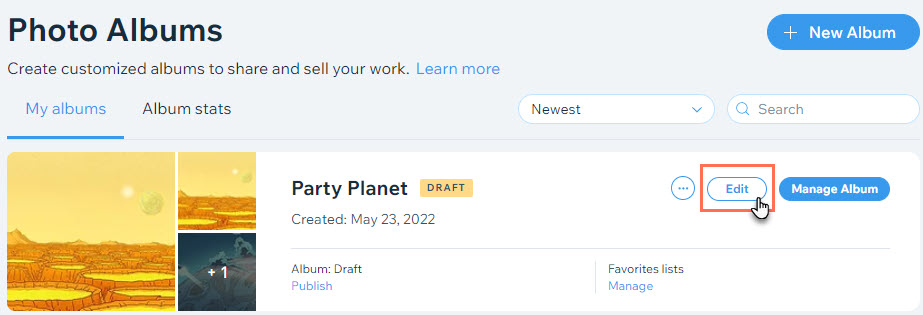
- Organiza tu álbum usando las siguientes opciones:
- Agregar una nueva galería: haz clic en Agregar nueva galería a la izquierda.
- Reordenar las galerías: haz clic en el icono Reordenar
 a la izquierda de la galería correspondiente y arrástrala hacia arriba o hacia abajo en la lista.
a la izquierda de la galería correspondiente y arrástrala hacia arriba o hacia abajo en la lista. - Cambiar el nombre de una galería:
- Haz clic en el icono Más acciones
 encima de tu galería y haz clic en Renombrar.
encima de tu galería y haz clic en Renombrar. - Ingresa el nuevo nombre de la galería y haz clic en Guardar.
- Haz clic en el icono Más acciones
- Duplicar una galería: haz clic en el icono Más acciones
 encima de tu galería y haz clic en Duplicar.
encima de tu galería y haz clic en Duplicar. - Eliminar una galería:
- Haz clic en el icono Más acciones
 encima de tu galería y haz clic en Eliminar.
encima de tu galería y haz clic en Eliminar. - Haz clic en Eliminar para confirmar.
- Haz clic en el icono Más acciones
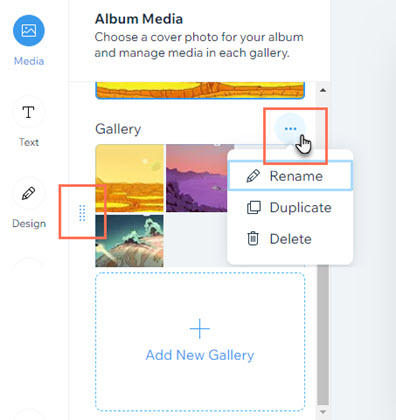
Organizar fotos dentro de una galería de álbum
Organiza las fotos dentro de las galerías de álbumes individuales para que se adapten a tus necesidades. Mueve las fotos entre las galerías, organízalas en orden alfabético o alfabético inverso y elige dónde van las fotos recién agregadas.
Para organizar las fotos dentro de una galería de álbum:
- Dirígete a Álbumes de fotos en el panel de control de tu sito
- Haz clic en Editar junto al álbum correspondiente.
- Pasa el cursor sobre la galería de álbumes que deseas organizar y haz clic en Organizar elementos.
- Organiza tus fotos usando las siguientes opciones:
- Reordenar las fotos: haz clic y arrastra una foto a la posición que prefieras.
- Mover fotos a otra galería:
- Selecciona las fotos que quieres mover.
- Haz clic en Mover a en la barra superior.
- Selecciona la galería a la que deseas mover los archivos.
- Organizar fotos: organiza las fotos en orden alfabético o alfabético inverso por título de imagen o nombre de archivo:
- Haz clic en Organizar por.
- Selecciona una de las opciones de orden.
- Elige dónde van las nuevas fotos: decide si deseas mostrar las imágenes recién agregadas al principio o al final de la galería:
- Haz clic en el icono Ajustes
 en la parte superior derecha.
en la parte superior derecha. - Selecciona la opción que prefieras.
- Haz clic en el icono Ajustes
- Elige qué título tienen las nuevas fotos: decide si las fotos no tienen título o si tienen el mismo título que su nombre de archivo:
- Haz clic en el icono Ajustes
 en la parte superior derecha.
en la parte superior derecha. - Selecciona la opción que prefieras.
- Haz clic en el icono Ajustes
- Eliminar una foto: pasa el cursor sobre la foto y haz clic en el icono Eliminar
 .
.
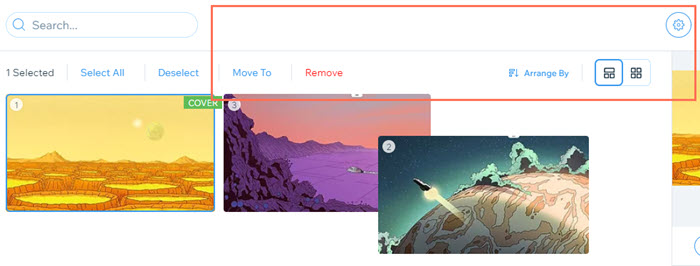
Consejo:
Los álbumes se muestran en el orden en que fueron creados. Puedes reordenarlos manualmente para resaltar un álbum específico, o configurarlos para que muestre primero el álbum más nuevo o el más antiguo.

