Impresión automática de pedidos entrantes en Wix Restaurants
2 min
Importante:
Google anunció que a partir del 1 de enero de 2021 ya no se admitirá Google Cloud Print.
Puedes imprimir automáticamente tus pedidos de restaurantes conectando tu impresora a Google Cloud Print y luego integrándola con la aplicación de Wix Restaurants Orders.
Paso 1: Conecta tu impresora a Google Cloud Print:
- Impresoras listas para imprimir (cloud-ready): Son las impresoras fabricadas recientemente que se pueden conectar directamente a Google Cloud Print. Haz clic aquí para ver si tu modelo de impresora está listo para la "cloud" y así comenzar.
- Impresoras clásicas: Si tu impresora no está lista para la nube "cloud", puedes usarla para imprimir pedidos usando un navegador Google Chrome y una computadora con Windows o Mac.
Nota:
A diferencia de las impresoras listas para usar en la nube "cloud", las impresoras clásicas solo pueden imprimir cuando tu computadora está encendida.
Para saber cómo conectar impresoras lista para imprimir (cloud-ready) y clásicas, haz clic aquí.
Consejo:
Antes de pasar al paso 2, haz clic aquí para asegurarte de que tu impresora esté en la lista.
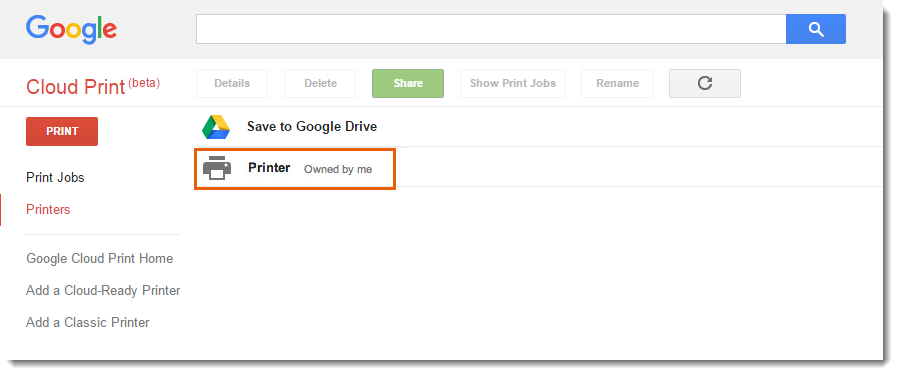
Paso 2: Integra tu impresora con la aplicación Wix Restaurants Orders:
- Sigue estas instrucciones para compartir tu impresora con Wix. Cuando se te pida que proporciones una dirección de correo electrónico, ingresa: cloudprint@wixrestaurants.com.
- En Google Cloud Print, haz clic en la impresora correspondiente.
- Haz clic en Detalles.
- En Detalles avanzados, copia el ID de la impresora.
- Dirígete a tu panel de control.
- Haz clic en la pestaña Configuraciones.
- Haz clic en la pestaña Pedidos en línea.
- Haz clic en la pestaña Notificaciones.
- En Recibir pedidos , selecciona Impresión automática en la lista desplegable.
- Ingresa el ID de tu impresora.
Nota:
Una vez que una impresora imprime una notificación, el pedido se considera "aceptado". No se activará una alerta.

