Galería Wix Pro: crear subgalerías
5 min
En este artículo
- Paso 1 | Crea una subgalería
- En una nueva página
- En una ventana interactiva
- Paso 2 | Enlaza una subgalería a la galería principal
Si tienes muchas imágenes o videos para mostrar en tu sitio, puedes organizar los archivos multimedia en subgalerías y mostrar cada galería en una página diferente o incluso en una ventana interactiva.
Puedes crear una "galería principal" que sirva como puerta de entrada a tus subgalerías. La galería principal contiene imágenes de portada. Se puede hacer clic en cada imagen de portada y enlazarla con la subgalería correspondiente.
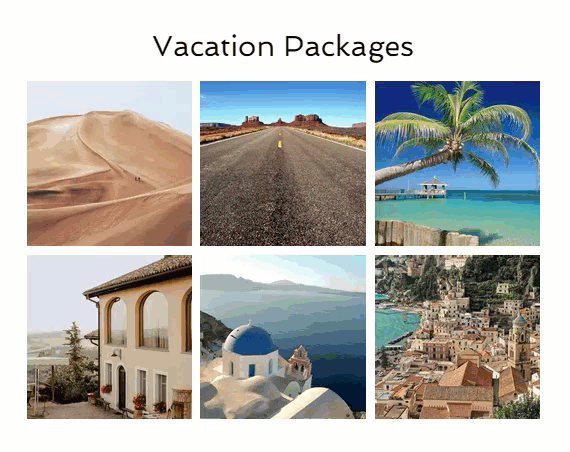
Paso 1 | Crea una subgalería
Agrega una nueva galería Wix Pro a una nueva página o ventana interactiva y sube los archivos multimedia que deseas que se muestren. Esta galería se convertirá en tu subgalería. Puedes crear la cantidad de páginas o ventanas interactivas que necesites para mostrar todas las subgalerías.
En una nueva página
Crea una subgalería en una página individual para mostrar los archivos multimedia de manera organizada y hacer así que tu sitio se vea más interesante y atractivo para los visitantes.
Editor de Wix
Editor de Wix Studio
- Ve al editor.
- Haz clic en Páginas y menú
 a la izquierda del editor.
a la izquierda del editor. - Haz clic en +Agregar página en la parte inferior.
- Nombra la página como lo harías con la subgalería y luego haz clic en Hecho.
- Navega a la página recién creada y agrega una galería Wix Pro.
- Agrega los archivos multimedia específicos que deseas que aparezcan en esta subgalería.
- Repite los pasos 1-5 para cada una de las subgalerías que desees mostrar.
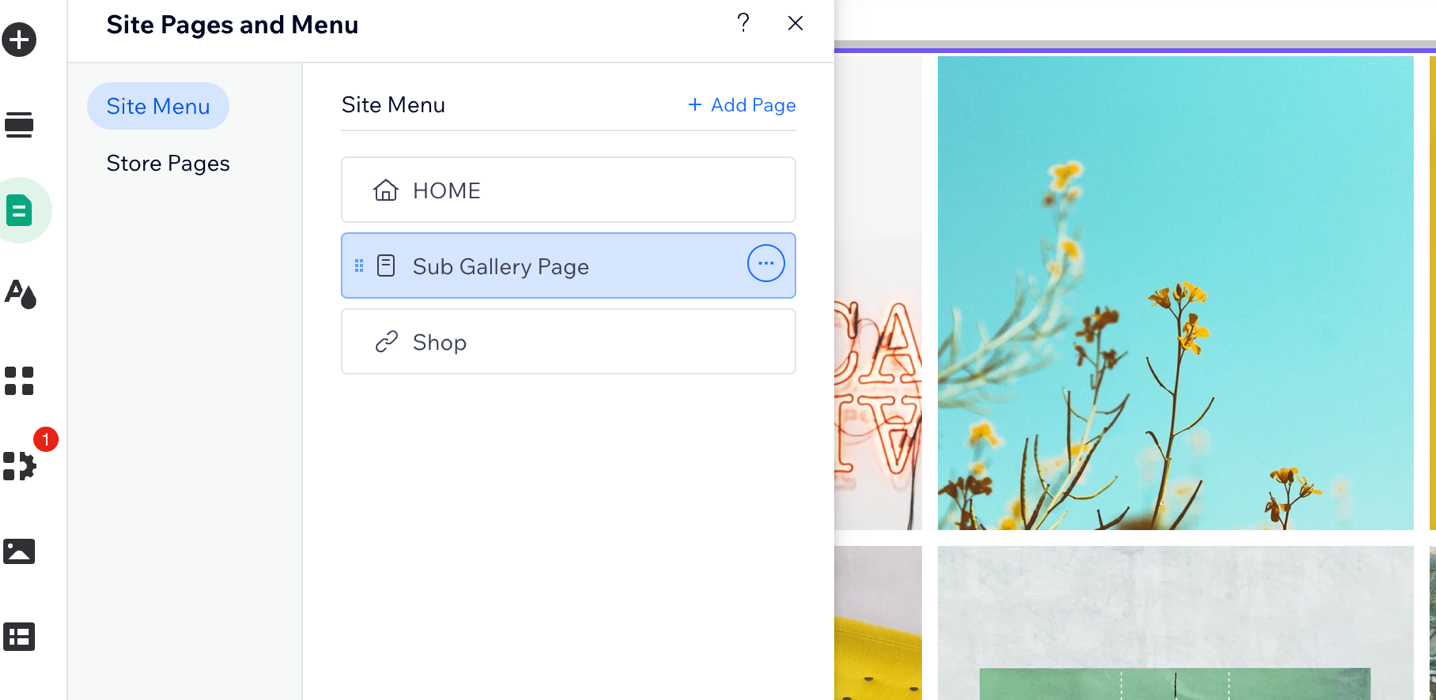
En una ventana interactiva
Las ventanas interactivas aparecen en una ventana en la pantalla, lo que mantiene a los visitantes en la misma página y les facilita centrarse en los archivos multimedia de la galería.
Editor de Wix
Editor de Wix Studio
- Ve al editor.
- Haz clic en Agregar elementos
 a la izquierda del editor.
a la izquierda del editor. - Haz clic en Interactivo.
- Selecciona una categoría de ventana interactiva y elige la que más te guste.
- Nombra la ventana interactiva como lo harías con la subgalería.
- Desactiva los disparadores para la ventana interactiva.
- Agrega una galería Wix Pro a la ventana interactiva.
- Añade los archivos multimedia específicos que deseas que aparezcan en esta subgalería.
- Repite los pasos 1-7 para cada una de las subgalerías que desees mostrar.
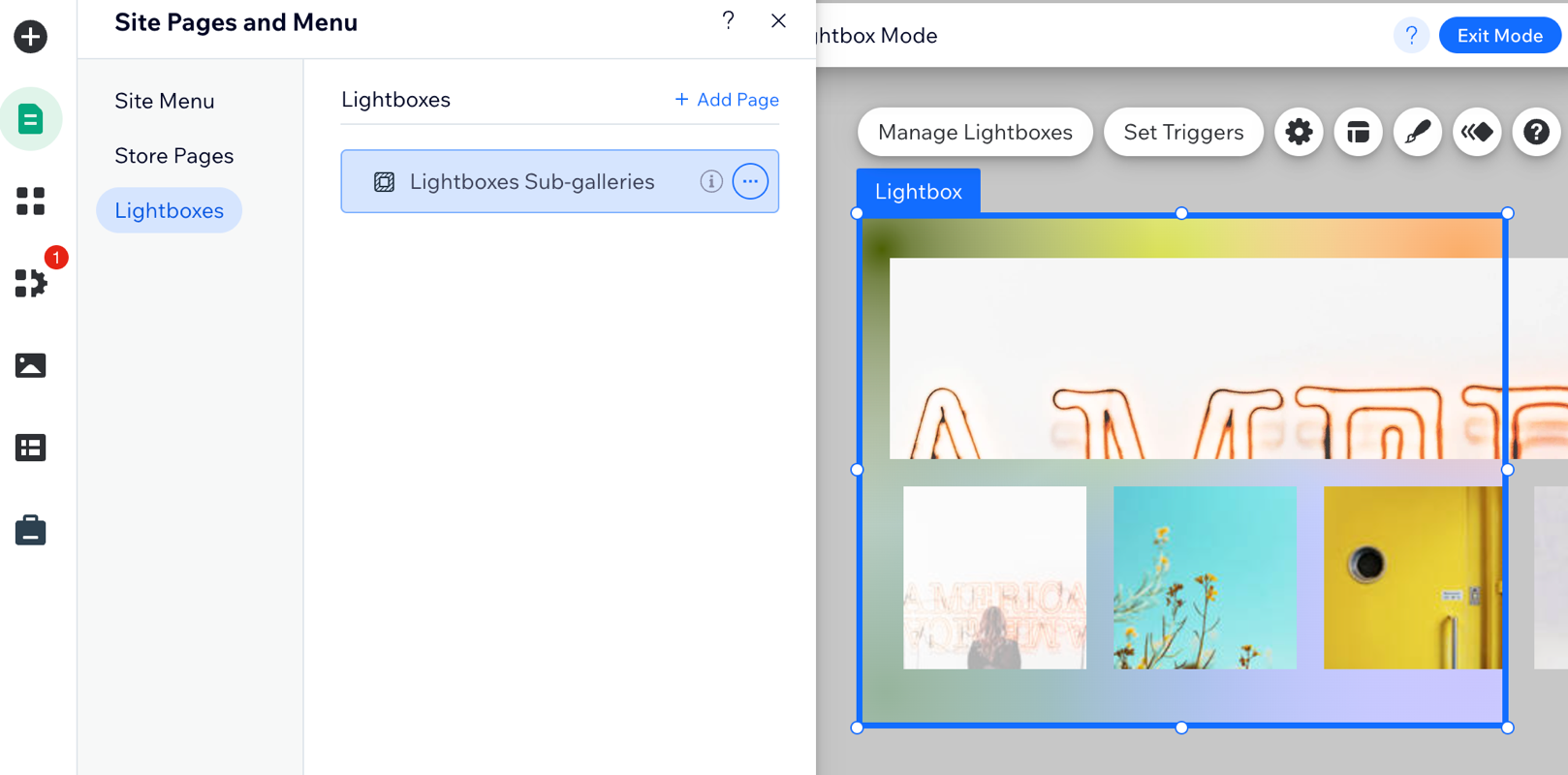
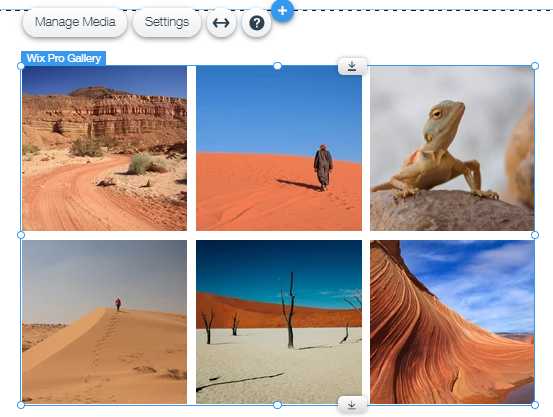
Paso 2 | Enlaza una subgalería a la galería principal
Una vez que hayas establecido las páginas de la galería o las ventanas interactivas, puedes configurar la galería principal. Agrega archivos multimedia a la galería principal, que actúan como imágenes de portada, y luego enlaza cada imagen de portada a su subgalería.
Para enlazar una subgalería a la galería principal:
- Agrega la galería Wix Pro donde quieras que aparezca la galería principal.
- Añade los archivos multimedia que sirven como "imágenes de portada" para cada galería.
- Enlaza cada imagen de portada a su subgalería relacionada:
- Selecciona la galería Wix Pro en el editor y haz clic en Ajustes.
- Haz clic en la pestaña Ajustes.
- Haz clic en el menú desplegable Al hacer clic en un ítem y selecciona Se abre un enlace.
- Haz clic en Organizar multimedia.
- Selecciona una imagen como la "imagen de portada" de la sub-galería.
- Haz clic en el icono Enlace a la derecha y selecciona Página o Ventanas.
- Selecciona la página de la subgalería o la ventana interactiva correspondiente y haz clic en Hecho.
- Repite los pasos 1-3 para cada una de las subgalerías.


