Galería tipo cinta / Productos relacionados
4 min
Te damos la bienvenida a la galería tipo cinta/productos relacionados/más vendidos de tu tienda.
¿Cuál es la diferencia entre una galería tipo cinta, una galería de productos relacionados y una galería de los productos más vendidos?
Todas estas galerías tienen el mismo aspecto y funcionan de la misma manera. La diferencia está en los productos que muestran.
Galería tipo cinta
Usa una galería tipo cinta para mostrar un grupo específico de productos que elijas o para mostrar la categoría "Todos los productos".
Por ejemplo, para mostrar tu colección de ofertas de otoño en una galería tipo cinta, puedes crear una categoría de producto llamada "Ofertas de otoño" y agregar los productos correspondientes. Luego, elige esta categoría como la que se muestra en la galería tipo cinta.
Por ejemplo, para mostrar tu colección de ofertas de otoño en una galería tipo cinta, puedes crear una categoría de producto llamada "Ofertas de otoño" y agregar los productos correspondientes. Luego, elige esta categoría como la que se muestra en la galería tipo cinta.
Galería de productos relacionados
Usa esta galería para mostrar automáticamente productos relacionados con el producto que el cliente está viendo en la actualidad.
Consejos:
Consejos:
- Coloca esta galería en la página del producto, en la página del carrito o en la página de agradecimiento.
- Cuando no hay suficientes datos de productos disponibles, como cuando se abre una nueva tienda, se muestra la categoría "Todos los productos".
Galería de los más vendidos
Usa esta galería para mostrar los productos que más se venden. Calcularemos automáticamente qué artículos son los más populares, en función de las ventas de tu tienda.
Consejo: Cuando no hay suficientes datos disponibles sobre los productos, como cuando se abre una nueva tienda, se muestra la categoría "Todos los productos".
¿Cómo configuro una galería tipo cinta?
- Haz clic en Ajustes.
- Haz clic en la pestaña Productos.
- Selecciona una categoría específica en ¿Qué productos quieres mostrar?:

- (Opcional) Selecciona la categoría que deseas mostrar.
Nota: De forma predeterminada, la Galería tipo cinta muestra la categoría Todos los productos.
¿Qué es una galería de productos relacionados y cómo la configuro?
- Coloca el complemento en la página del producto.
- Haz clic en Ajustes.
- Haz clic en la pestaña Productos.
- Selecciona Productos relacionados en ¿Qué productos quieres mostrar?:

¿Qué es una galería de los productos más vendidos y cómo la configuro?
- Coloca el complemento en la página del producto.
- Haz clic en Ajustes.
- Haz clic en la pestaña Productos.
- Selecciona Los más vendidos en ¿Qué productos quieres mostrar?:

¿Cómo hago para que los clientes sepan que es posible desplazarse por la galería tipo cinta?
Es una buena idea agregar algunas señales visuales para que los clientes sepan que pueden desplazarse por los productos. Elige una o más de las siguientes opciones:
- Flechas de navegación: ve a la pestaña Ajustes y selecciona la casilla de verificación junto a Flechas de navegación. Las flechas aparecen a los lados del control deslizante y se pueden personalizar.
- Puntos de paginación: ve a la pestaña Ajustes y selecciona la casilla de verificación junto a Puntos de paginación. Aparecen puntos de paginación debajo del control deslizante.
- Mostrar una parte del producto siguiente: ve a la pestaña Estilo y haz clic en la palanca Mostrar una parte del producto siguiente para habilitarla.

¿Qué ajustes afectan a las flechas de navegación?
Las flechas de navegación son las flechas que puedes mostrar en ambos extremos del control deslizante para ayudar a los clientes a pasar de un producto a otro.
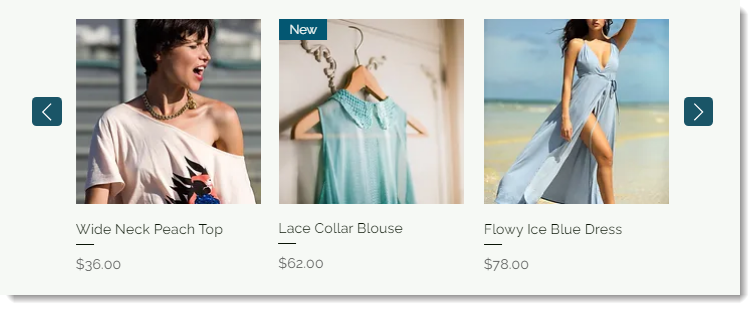
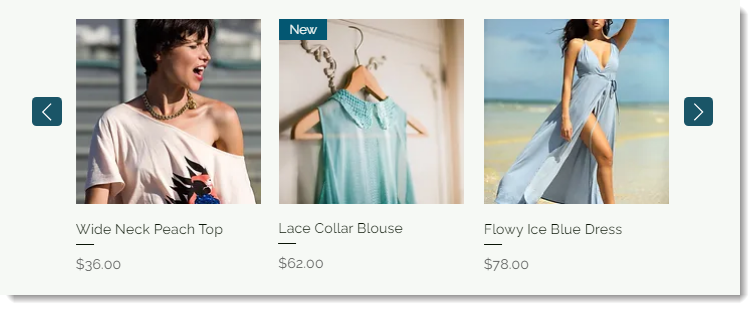
Las personalizaciones de las flechas se pueden encontrar en varias pestañas en los ajustes de la galería tipo cinta:
- Pestaña Mostrar: selecciona o desmarca la casilla de verificación Flechas de navegación para mostrarlas u ocultarlas.
- Pestaña Estilo: haz clic en Flechas de navegación y selecciona si las flechas aparecen dentro o fuera de las imágenes de la galería. Luego, personaliza el espaciado.
- Pestaña Diseño: haz clic en Flechas de navegación para personalizar los colores, el tamaño y más.
Consejo: Puedes personalizar las flechas de navegación en la versión móvil. Los cambios que realices en la versión móvil no afectan a los ajustes de la versión de escritorio.
¿Te ha sido útil?
|
¿No encuentras lo que estás buscando? Intenta con alguno de estos artículos.
Wix Stores: personalizar la Vista rápida en la Galería de productos
¿No encuentras lo que estás buscando? Intenta con alguno de estos artículos.
Wix Stores: personalizar la Vista rápida en la Galería de productos

