Galería Wix Pro: personalizar los cuadros de texto de la galería
6 min
En este artículo
- Elegir un estilo del cuadro de texto
- Personalizar el diseño del cuadro de texto
- Preguntas frecuentes
Cuando eliges mostrar la información de los elementos de la galería (texto o descripción) arriba o abajo del elemento, puedes elegir entre diferentes estilos de cuadro de texto. Puedes personalizar el color de fondo del cuadro de texto, la altura, el espacio entre la imagen y el texto, y más.
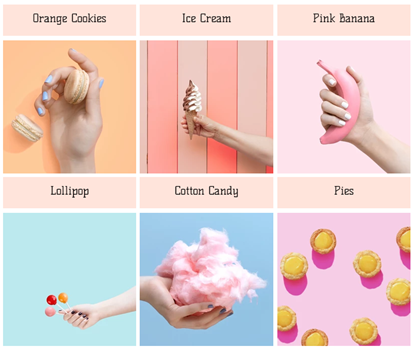
Elegir un estilo del cuadro de texto
Elige entre tres estilos de cuadro de texto para mostrar el texto de la galería en la pestaña Estilo del ítem del panel de ajustes de Diseño.
Editor de Wix
Editor de Wix Studio
- Ve al editor.
- Haz clic en el elemento galería Wix Pro en la página.
- Haz clic en Ajustes.
- Haz clic en la pestaña Diseño.
- Haz clic en Estilo del ítem.
- Selecciona uno de los tres estilos de cuadro de texto:
- Sin fondo: el cuadro de texto no tiene fondo.
- Fondo adjunto: el cuadro de texto tiene un fondo de color y está adjunto a la imagen. La imagen se adjunta a la parte superior de la imagen si elegiste mostrar la información arriba, y se adjunta a la parte inferior de la imagen si elegiste mostrar la información abajo.
- Fondo separado: el cuadro de texto tiene un fondo de color pero no está adjunto a la imagen. Hay un pequeño espacio entre la imagen y el cuadro de texto.
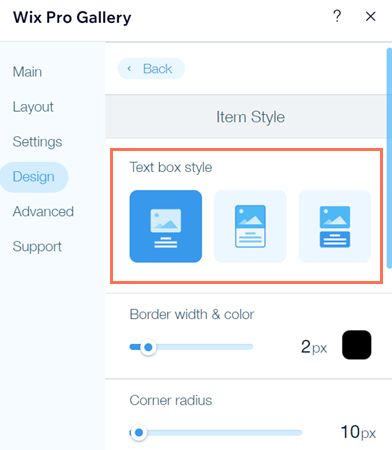
Personalizar el diseño del cuadro de texto
Personaliza el color, la altura y más del cuadro de texto, así como el texto que contiene, para que concuerde con el resto de tu sitio. Puedes hacerlo desde la pestaña Textos en el panel de ajustes de Diseño.
Editor de Wix
Editor de Wix Studio
- Ve al editor.
- Haz clic en el elemento galería Wix Pro en la página.
- Haz clic en Ajustes.
- Haz clic en la pestaña Diseño.
- Haz clic en Textos.
- Personaliza el texto y el cuadro de texto usando las siguientes opciones de la sección Diseño del texto:
- Estilo y color del título: selecciona la fuente y el color del texto del título.
- Fuente, estilo y color de la descripción: selecciona la fuente y el color del texto de la descripción.
- Alineación horizontal: elige alinear el texto horizontalmente a la izquierda, al centro o a la derecha.
- Color y opacidad del relleno: haz clic en el cuadro de color y selecciona el color de fondo del cuadro de texto. Arrastra el control deslizante para ajustar la transparencia del color del fondo. Nota: Si eliges el estilo de cuadro de texto Sin fondo, esta opción no está disponible.
- Ajustar la altura del cuadro de texto: la altura del cuadro de texto depende del tamaño de fuente del título y la descripción. Selecciona la casilla de verificación correspondiente para elegir ajustar el cuadro de texto automáticamente o manualmente.
- Automáticamente: la altura del cuadro de texto se determina automáticamente en función del tamaño de fuente del texto.
- Manualmente: arrastra el control deslizante para ajustar la altura del cuadro de texto.
Consejo: Haz la fuente más pequeña o ajusta manualmente la altura del cuadro de texto si utilizas descripciones largas para las imágenes.
- Espacio entre la imagen y el texto: arrastra el control deslizante para cambiar la cantidad de espacio entre la imagen y el cuadro de texto (de 0 a 100 píxeles).
- Relleno del texto vertical: arrastra el control deslizante para cambiar la cantidad de espacio entre el texto vertical y el borde.
- Relleno del texto horizontal: arrastra el control deslizante para cambiar la cantidad de espacio entre el texto horizontal y el borde.
- Espacio entre el título y la descripción: arrastra el control deslizante para cambiar la cantidad de espacio entre el título y la descripción (de 0 a 50 píxeles).

Preguntas frecuentes
Haz clic en una de las siguientes preguntas para obtener más información sobre cómo personalizar los cuadros de texto:
¿En qué estilos están disponibles los cuadros de texto?
¿Puedo personalizar aún más el cuadro de texto?
¿Puedo agregar texto contraíble a la galería?


