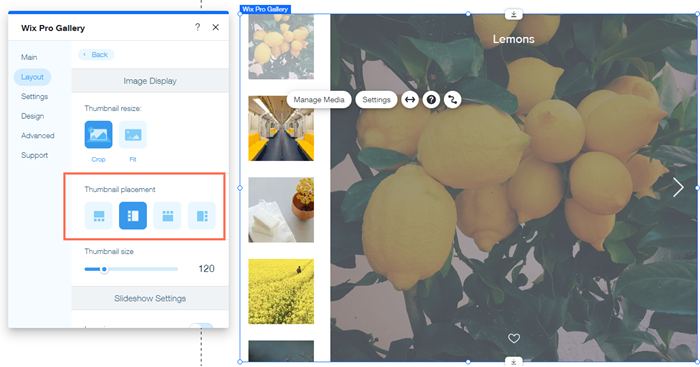Galería Wix Pro: personalizar las miniaturas de tu galería
4 min
En este artículo
- Cambiar el tamaño de las miniaturas
- Establecer cómo se redimensionan las miniaturas
- Personalizar el espacio entre las miniaturas
- Ajustar la ubicación de las miniaturas
En algunos estilos de la Galería Wix Pro, tus archivos multimedia aparecen como miniaturas en las que los visitantes pueden hacer clic para abrir o expandir. Puedes personalizar los tamaños, el espaciado y las proporciones de las miniaturas para que se adapten al diseño de tu sitio.
Notas:
- Las opciones de miniaturas disponibles dependen del estilo de la galería que elijas.
- Personaliza los ajustes de las miniaturas para tu sitio móvil en el editor móvil.

Cambiar el tamaño de las miniaturas
Puedes controlar el tamaño de las miniaturas para hacerlas tan grandes o pequeñas como desees.
Para cambiar el tamaño de las miniaturas:
- Ve al editor.
- Haz clic en el elemento Galería Wix Pro en la página.
- Haz clic en Ajustes.
- Haz clic en la pestaña Estilo.
- Haz clic en Personalizar estilo.
- Arrastra el control deslizante Tamaño de la miniatura para agrandar o reducir las miniaturas.
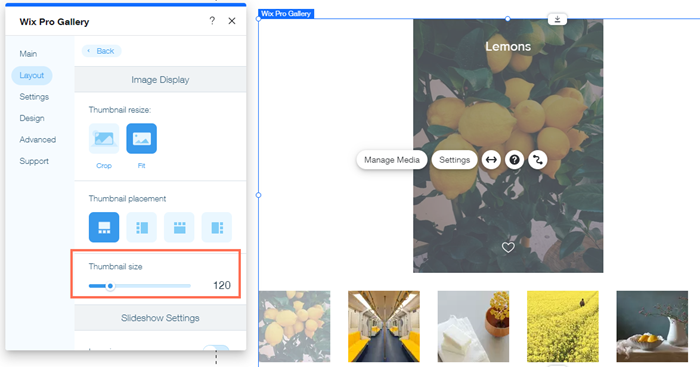
Establecer cómo se redimensionan las miniaturas
Los archivos multimedia de la Galería Pro se redimensionan automáticamente cuando se muestran como miniaturas. Puedes elegir cómo se redimensionan:
- Recortar: todas las miniaturas tienen la misma proporción. Los elementos multimedia que no se ajustan a la proporción pueden tener algunos detalles recortados.
- Ajustar: todo el elemento multimedia aparece en la miniatura. Los elementos que tienen diferentes proporciones variarán en dimensión y proporción.
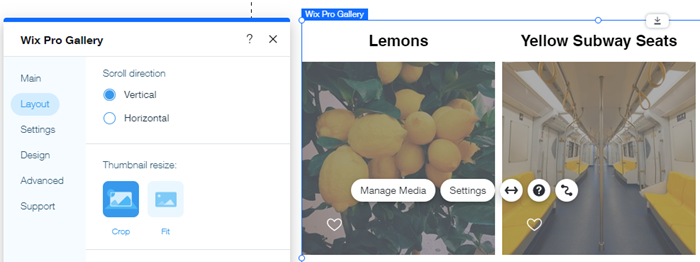
Para ajustar las opciones de cambio de tamaño:
- Ve al editor.
- Haz clic en el elemento Galería Wix Pro en la página.
- Haz clic en Ajustes.
- Haz clic en la pestaña Estilo.
- Haz clic en Personalizar estilo.
- Desplázate hacia abajo hasta Cambiar el tamaño de miniatura y elige entre las siguientes opciones:
- Recortar: los elementos tienen el mismo tamaño y proporciones que las miniaturas. Luego puedes elegir la proporción de tus miniaturas, como 16:9, 1:1 o 4:3.
- Ajustar: los elementos se muestran con sus proporciones originales como miniaturas.
Nota: Las opciones del ancho y color del borde y del diseño del radio de la esquina solo están disponibles en la sección Estilo del elemento de la pestaña Diseño cuando eliges Recortar como opción de cambio de tamaño de la miniatura.
Nota:
Tu galería Wix Pro se comporta de manera adaptativa cuando eliges ciertos estilos y la configuras en ancho total, usando el icono Estirar  .
.
Para ocupar todo el ancho en la pantalla de un dispositivo, la galería puede cambiar la posición y el tamaño de los elementos de la galería o el número de elementos por fila.
 .
. Para ocupar todo el ancho en la pantalla de un dispositivo, la galería puede cambiar la posición y el tamaño de los elementos de la galería o el número de elementos por fila.
Personalizar el espacio entre las miniaturas
Ajusta el espacio entre las miniaturas de tu galería. Aumenta el espacio para una apariencia espaciosa y abierta o disminúyelo para un aspecto más ajustado.
Para personalizar el espacio entre las miniaturas:
- Ve al editor.
- Haz clic en el elemento Galería Wix Pro en la página.
- Haz clic en Ajustes.
- Haz clic en la pestaña Estilo.
- Haz clic en Personalizar estilo.
- Arrastra el control deslizante de Espaciado para aumentar o disminuir el espacio entre las miniaturas.
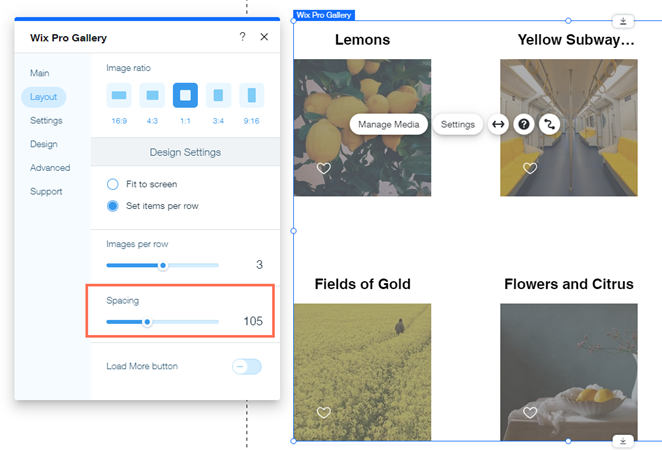
Ajustar la ubicación de las miniaturas
Cuando un visitante está viendo un elemento de la galería, puede ver miniaturas de otros elementos en tu galería para facilitar la navegación. Puedes seleccionar dónde aparecen estas miniaturas en referencia al elemento que se está viendo actualmente, por ejemplo, a la izquierda o abajo.
Nota:
Esta opción solo está disponible en el estilo Miniaturas.
Para ajustar la ubicación de las miniaturas:
- Ve al editor.
- Haz clic en el elemento Galería Wix Pro en la página.
- Haz clic en Ajustes.
- Haz clic en la pestaña Estilo.
- Haz clic en Personalizar estilo.
- Selecciona una posición para las miniaturas en Ubicación de la miniatura.