Galería Wix Pro: administrar la galería
7 min
En este artículo
- Descargar imágenes de una galería
- Duplicar una galería
- Reordenar elementos en una galería
- Agregar un icono de corazón a los elementos de la galería
- Preguntas frecuentes
La galería Wix Pro te permite mostrar contenido multimedia en un solo lugar. Con esta galería, puedes reordenar fácilmente los elementos de la galería y duplicar o copiar galerías en la misma página o en páginas diferentes. También te facilitamos la administración de los ajustes sociales e interactivos de la galería, como los iconos de corazón y de descarga.
Descargar imágenes de una galería
Permite que los visitantes se descarguen elementos de la galería al habilitar la palanca Descargar en la pestaña Ajustes. Aparece un icono de descarga en cada ítem individual al pasar el cursor sobre él. Los visitantes pueden descargarse tus imágenes originales, pero no los archivos multimedia gratuitos de Wix.
Para habilitar la descarga de imágenes en la galería Wix Pro:
- Ve al editor.
- Haz clic en el elemento galería Wix Pro en la página.
- Haz clic en Ajustes.
- Haz clic en la pestaña Ajustes.
- Haz clic en la palanca Descargar para habilitarla.
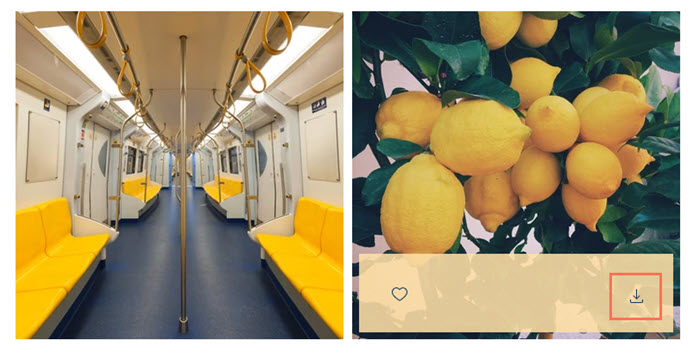
Nota:
La galería Wix Pro tiene una función Right Click Protect incorporada en la versión de escritorio, por lo que no es posible guardar las imágenes agregadas a tu galería haciendo clic con el botón derecho del mouse.
Duplicar una galería
Ahorra tiempo y duplica tu galería en la misma página, o cópiala y pégala en una página diferente de tu sitio. El contenido y los ajustes de la galería se transfieren al duplicado.
Para duplicar una galería:
- Ve al editor.
- Haz clic en el elemento galería Wix Pro en la página.
- Haz clic con el botón derecho en la galería y elige lo que quieres hacer:
- Duplicar una galería en la misma página:
- Haz clic en Duplicar.
- Arrastra la galería a tu ubicación preferida.
- Copia y pega una galería en otro lugar:
- Haz clic en Copiar.
- Navega a la página correspondiente en tu sitio.
- Haz clic con el botón derecho en cualquier lugar de la página y selecciona Pegar.
- Duplicar una galería en la misma página:
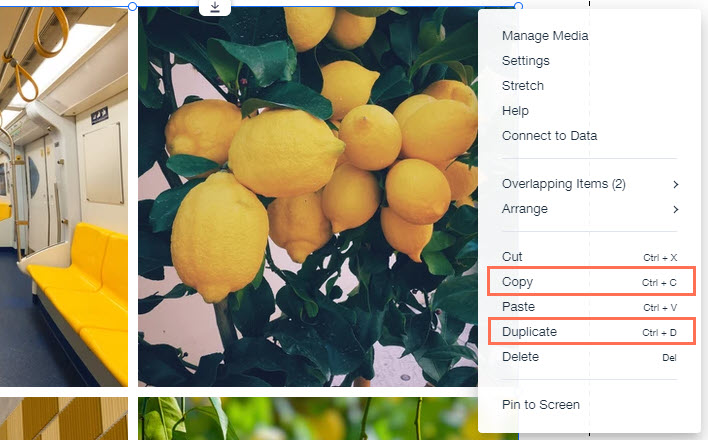
Reordenar elementos en una galería
Puedes cambiar el orden de las imágenes, los videos o el texto en la galería desde la ventana Organiza tu galería.
Para reordenar los elementos de tu galería:
- Ve al editor.
- Haz clic en el elemento galería Wix Pro en la página.
- Haz clic en Organizar multimedia.
- Haz clic y arrastra los elementos de la galería en el orden que desees.
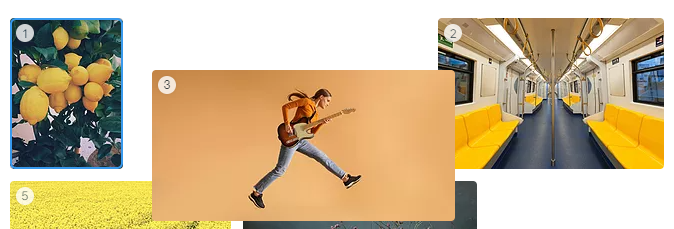
- Haz clic en Hecho. Consejo: También puedes ordenar las imágenes alfabéticamente por el título de la imagen o por el nombre del archivo. Haz clic en el icono Organizar por
 y selecciona una opción.
y selecciona una opción.
Agregar un icono de corazón a los elementos de la galería
Haz un seguimiento de cuántos "Me gusta" reciben tus imágenes y videos agregando un icono de corazón a los elementos multimedia de tu galería. Esta es una excelente manera de ver cómo están reaccionando a tu contenido los visitantes del sitio. El icono de corazón y el contador aparecen en el sitio online cuando el cursor pasa sobre una imagen de la galería.
Para agregar un icono de corazón a las imágenes y videos de la galería Wix Pro:
- Ve al editor.
- Haz clic en el elemento galería Wix Pro en la página.
- Haz clic en Ajustes.
- Haz clic en la pestaña Ajustes.
- Habilita la palanca Icono corazón.
- Selecciona Mostrar con contador para habilitar el contador de "Me gusta".
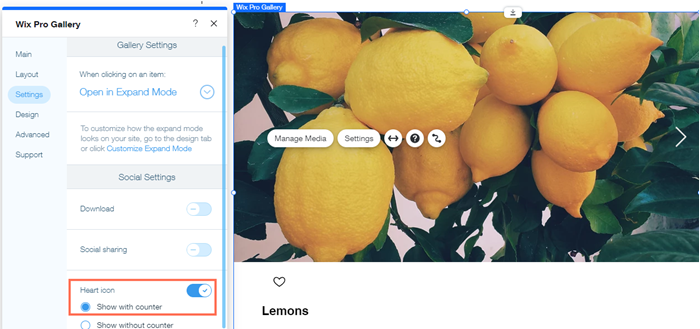
Preguntas frecuentes
Haz clic en una de las preguntas a continuación para obtener más información sobre cómo administrar tu galería.
¿Puedo descargar todos los elementos de mi galería a la vez?
¿Puedo rastrear los elementos de la galería que les han gustado o que han descargado los visitantes de mi sitio?
¿Cómo puedo evitar que mis imágenes se guarden en un dispositivo móvil?
¿Puede Wix aleatorizar el orden de los elementos de mi galería?
¿Por qué mi contador de corazón no es visible?
¿Se me notificará si a un visitante le gusta uno de los elementos de mi galería?
¿Qué sucede si tengo varias galerías Wix Pro en una de las páginas de mi sitio?
¿Por qué mi galería cambia de estilo en diferentes dispositivos?
¿Cómo muevo la galería a otra página?
¿Puedo agregar filtros o etiquetas a mi galería Wix Pro?
¿Puedo hacer que los nuevos archivos multimedia aparezcan automáticamente al principio de la galería?


 . Para ocupar todo el ancho en la pantalla de un dispositivo, puede que la galería modifique la posición y el tamaño de los elementos de la galería o el número de elementos por fila.
. Para ocupar todo el ancho en la pantalla de un dispositivo, puede que la galería modifique la posición y el tamaño de los elementos de la galería o el número de elementos por fila.