Fit by Wix: personalizar tu sitio en la app
6 min
En este artículo
- Personalizar el encabezado
- Editar las pestañas de navegación
- Agregar elementos a las pestañas
- Administrar los elementos
Los clientes pueden acceder a tu negocio de fitness, efectuar una reserva e interactuar con él en la app de Fit by Wix.
Personaliza el aspecto de cada parte de tu sitio en la app para priorizar la información más importante y diséñalo para que coincida con tu marca de fitness. Comienza por personalizar el encabezado y agregar pestañas a tu sitio, luego organiza los elementos dentro de esas pestañas.
Todos los aspectos de la app Fit by Wix se personalizan y se administran directamente desde la app móvil Wix.
Sigue los pasos a continuación antes de comenzar
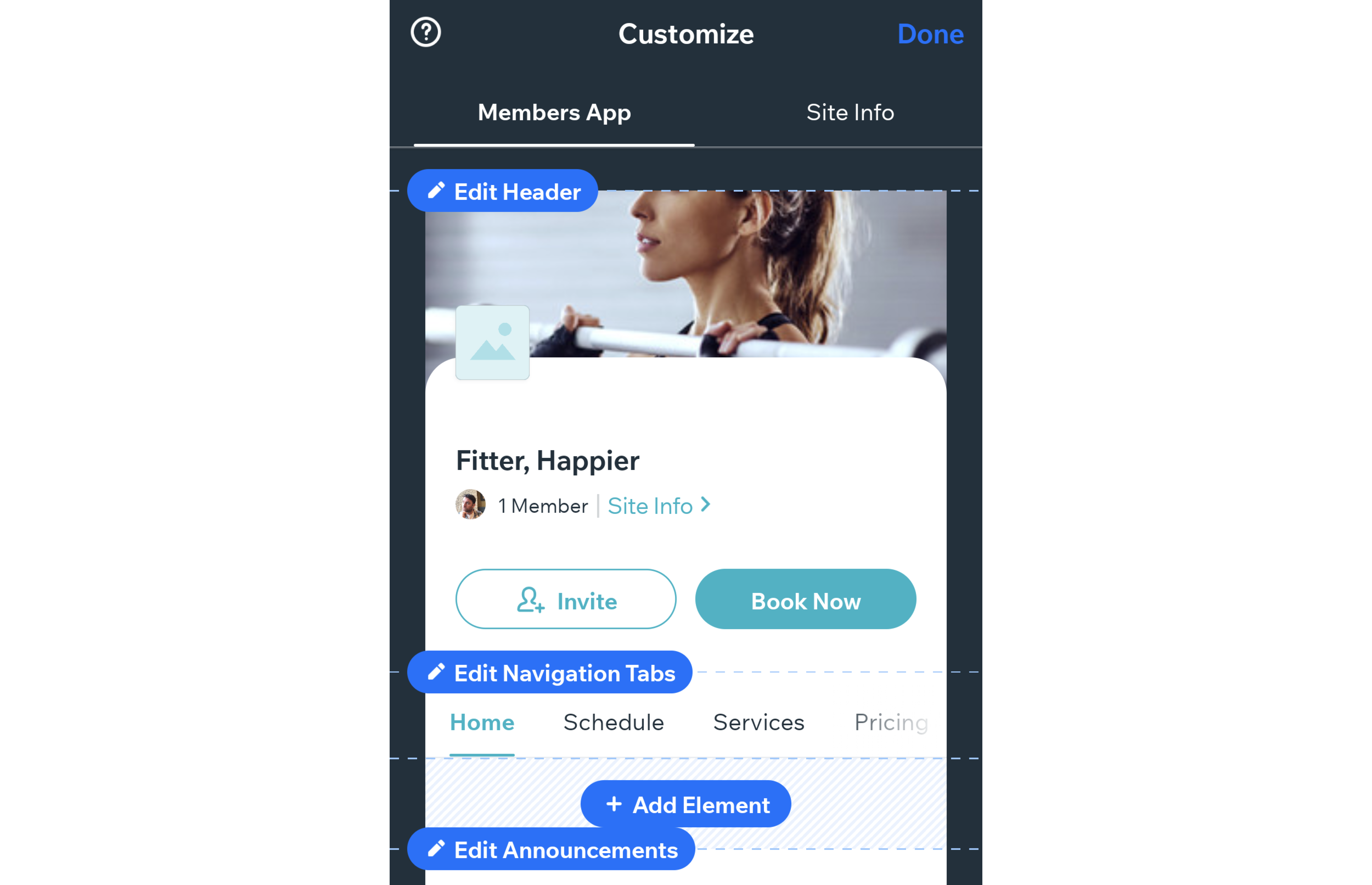
Personalizar el encabezado
El encabezado es lo primero que ven los miembros cuando visitan tu sitio. Dale un estilo acorde a tu negocio de fitness y agrega tu logotipo, una imagen de portada y un color de tema para hacer que los botones y los elementos acentuados se destaquen.
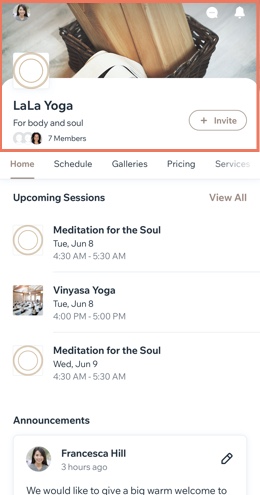
Para personalizar tu encabezado:
- Pulsa Editar encabezado en la parte superior izquierda.

- Elige qué personalizar.
- Nombre: ingresa el nombre del negocio.
- Eslogan: muestra u oculta un eslogan personalizado (un eslogan o un anuncio corto). Esto también puede aparecer en la información de tu sitio (ver la sección a continuación).
- Logo: agrega el logo para que los clientes puedan reconocer fácilmente al negocio. También puedes deshabilitar la palanca si no quieres que el logo se muestre en el encabezado.
- Foto de portada: sube una foto de portada para que el sitio se destaque con tu marca. Puedes agregar varias fotos para crear una presentación de diapositivas que verán tus miembros.
- Color del tema: elige el color del botón, el color de acento y el color del encabezado (en caso de que no subas una foto de portada). También puedes crear un color personalizado.
- Elige qué información mostrar y ocultar en el encabezado:
- Mostrar número de miembros: muestra u oculta el número de miembros en tu sitio y sus imágenes de perfil.
- Mostrar botón de invitación: muestra u oculta el botón que permite a los miembros invitar a más personas al sitio.
- Mostrar botón personalizado: agrega un botón personalizado y decide dónde debe llevar a los miembros. Por ejemplo, un botón Reservar ahora podría enviar a los miembros a la pestaña de reservas o citas.
- Pulsa Guardar.
Editar las pestañas de navegación
Tu sitio está compuesto por pestañas para ayudar a los miembros a navegar entre diferentes áreas. Las pestañas se muestran en la parte superior de tu sitio en un menú. Puedes personalizar este menú agregando nuevas pestañas, reordenándolas y consolidando la información en la pestaña Inicio.
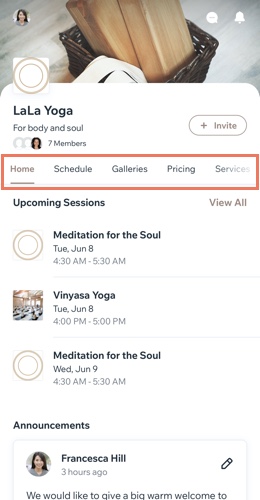
Para editar las pestañas de navegación:
- Pulsa Editar pestañas de navegación.

- Personaliza el menú con las siguientes opciones:
- Agregar nueva pestaña: pulsa + Agregar nueva pestaña e ingresa un título y elige qué contenido debe mostrar el elemento de contenido.
- Reordenar pestañas: para reordenar una pestaña, mantenla pulsada y arrástrala.
- Cambiar el nombre de una pestaña: pulsa el icono Más acciones
 junto a la pestaña correspondiente y luego Renombrar.
junto a la pestaña correspondiente y luego Renombrar. - Eliminar una pestaña: pulsa el icono Más acciones
 junto a la pestaña correspondiente y luego Eliminar. Al eliminar una pestaña, también tienes la opción de mover el contenido de esa pestaña a la pestaña Inicio.
junto a la pestaña correspondiente y luego Eliminar. Al eliminar una pestaña, también tienes la opción de mover el contenido de esa pestaña a la pestaña Inicio.
¿Quieres eliminar las pestañas de navegación por completo?
Si deseas mantener tu sitio web en una sola página con diferentes elementos, puedes quitar el menú de navegación eliminando cada pestaña por separado.
Agregar elementos a las pestañas
Agrega elementos a tu sitio en Fit by Wix para mostrar quién eres, qué haces y qué ofreces a los miembros. Algunos elementos del sitio se añaden automáticamente, pero es posible que desees agregar más.
Puedes agregar elementos, entre ellos galerías, videos y botones, para mostrar tu contenido propio y personalizado. También puedes añadir elementos específicamente relacionados con las apps que tienes en tu sitio, como un feed de grupos o una barra de búsqueda para el blog. ¡Hay muchas opciones para elegir!
Nota:
Las secciones se denominan "elementos" en la app Wix. Por ejemplo, Agregar elemento, Personalizar elemento, etc.
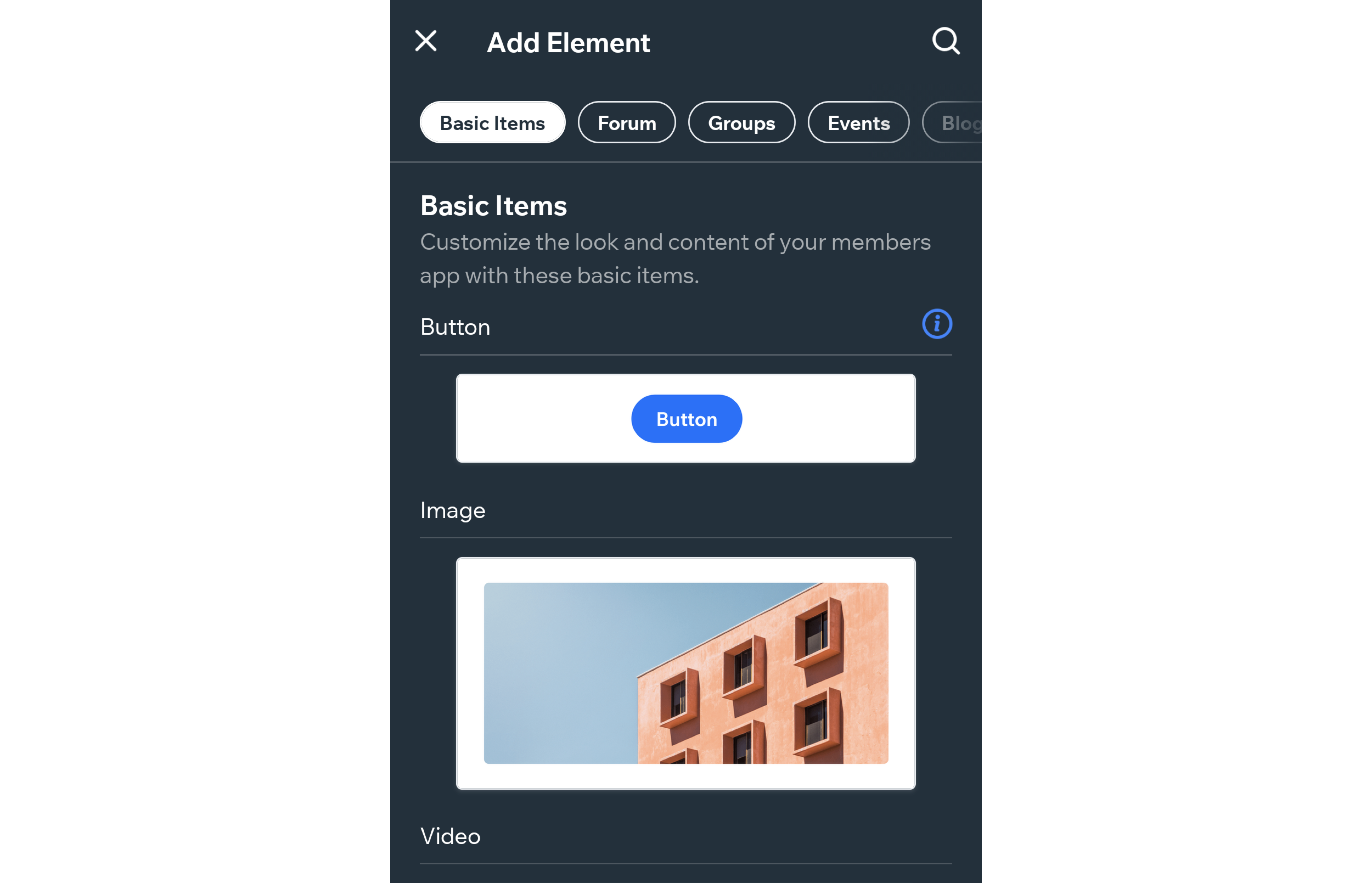
Para agregar un elemento a tu sitio en Fit by Wix:
- Ve a la pestaña donde deseas agregar un nuevo elemento.
- Pulsa Agregar elemento.

- Elige un elemento.
- Según el elemento que hayas agregado, personaliza el contenido y los ajustes.
- Pulsa Agregar.
Consejo:
También puedes añadir elementos independientes, como un botón, una imagen o un video de YouTube, al pulsar la pestaña Información básica.
Administrar los elementos
Una vez que hayas agregado elementos a tu sitio, muévelos hacia arriba o hacia abajo en la misma pestaña o cámbialos a una pestaña completamente diferente. También puedes duplicar elementos, agregar y eliminar los no deseados y editar los ajustes de contenido dentro de cada elemento.
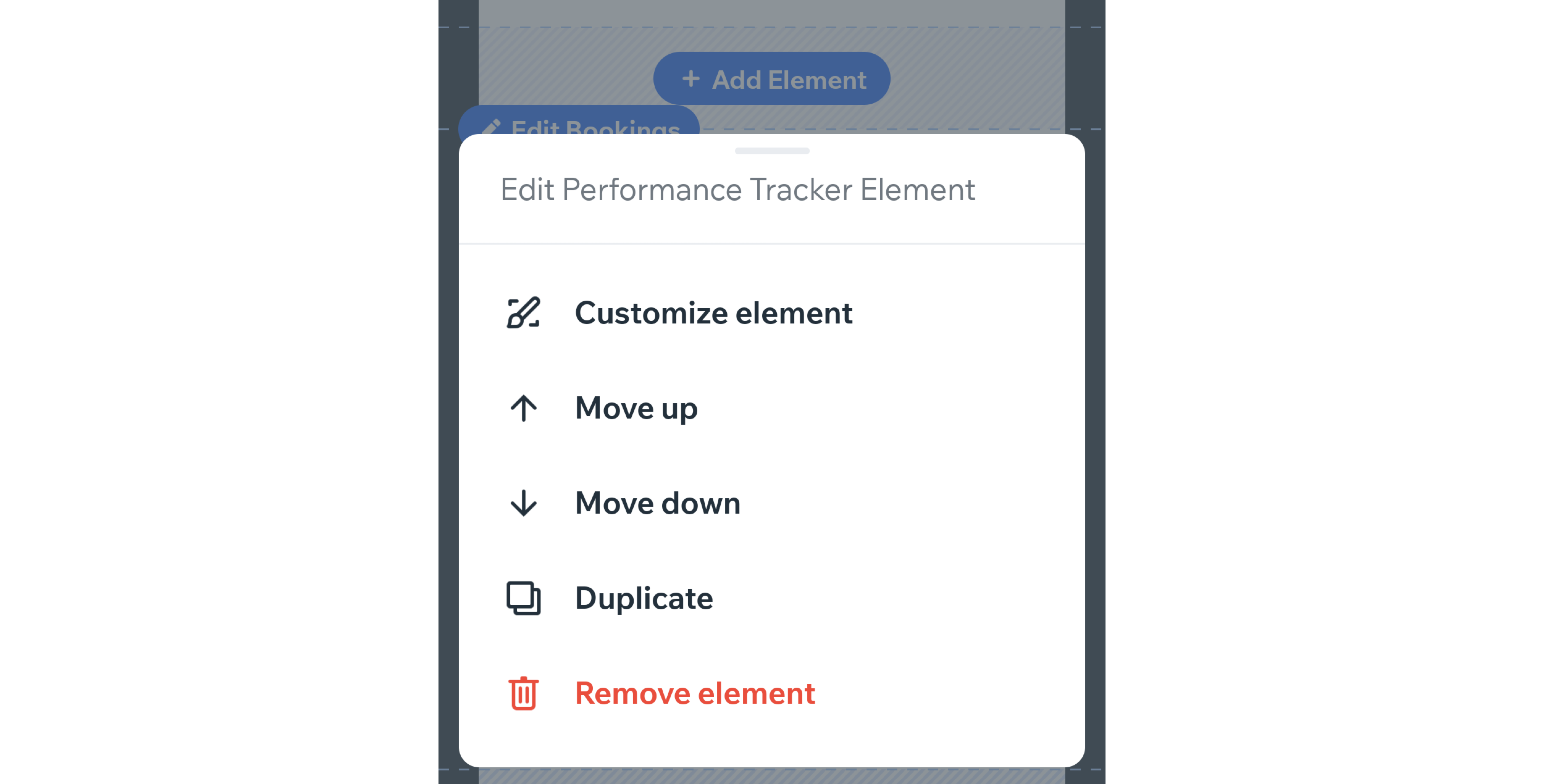
Para administrar los elementos de tu sitio en Fit by Wix:
- Desplázate hacia abajo hasta el elemento que deseas administrar.
- Pulsa Editar en el elemento y realiza una de las siguientes acciones:
- Personalizar elemento: ajusta las opciones de diseño del elemento.
- Reordenar: pulsa Mover arriba o Mover abajo para reordenar los elementos de la pestaña.
- Duplicar: pulsa Duplicar para agregar otro del mismo elemento.
- Eliminar: pulsa Eliminar elemento para eliminarlo de tu sitio.
- Pulsa Listo.
¿Cuál es el próximo paso?
Ahora ya puedes invitar a tus clientes y a los clientes potenciales a unirse a tu sitio en la app Fit by Wix. Aprende cómo invitar clientes a tu sitio en la app Fit by Wix.


 en la parte inferior.
en la parte inferior.