Wix Restaurants: configurar áreas de entrega de pedidos
3 min
Importante:
- Este artículo trata sobre la app Pedidos de Wix Restaurants original.
- Hemos lanzado una nueva app de pedidos online. Aprende cómo agregar y configurar la nueva app Pedidos de Wix Restaurants.
Elige a qué áreas realizas envíos y establece diferentes costos y tiempos de entrega para cada área. Por ejemplo, si una ubicación está más lejos de tu restaurante, puedes cobrar más por entregar pedidos allí y aumentar el tiempo de entrega. También puedes activar y desactivar temporalmente las áreas de entrega en función de tu disponibilidad.
Antes de comenzar:
Asegúrate de que hayas establecido una ubicación comercial antes de empezar a definir las áreas de entrega.
Para configurar áreas de envío:
- Ve a Ajustes de pedidos en el panel de control de tu sitio web.
- Haz clic en la pestaña Envíos.
Nota: Si no has establecido una ubicación comercial, se te pedirá que agregues una antes de poder continuar. - Haz clic en + Nueva área para configurar un área de entrega:
- Ingresa el nombre del área (los clientes no ven este nombre).
- Ingresa el monto mínimo del pedido para esa área. Los clientes deben comprar artículos que sumen al menos esta cantidad para obtener una opción de entrega en esta área.
- Ingresa el cargo por el envío para esa área. Esto es lo que les cobras a los clientes por entregar en esta área.
- Define el tiempo máximo de envío. Este es el tiempo que tarda el repartidor en llegar a la nueva área de entrega desde la ubicación de tu restaurante. Por ejemplo, seleccionar 45 minutos significa que los clientes deben esperar un máximo de 45 minutos después de seleccionar el momento de entrega deseado para recibir sus comidas.
- Haz clic en Editar
 debajo de Disponibilidad para editar tus horas de entrega. Luego haz clic en Aplicar.
debajo de Disponibilidad para editar tus horas de entrega. Luego haz clic en Aplicar.
Nota: También puedes hacer que esta entrega no esté disponible temporalmente desactivando la palanca de Disponibilidad. - Haz clic en el menú desplegable Marca el área en el mapa para elegir cómo quieres definir tu área de entrega:

- Radio: arrastra el control deslizante para cambiar el radio del área de entrega. También puedes hacerlo ingresando un número en el campo de texto.
- Código postal: ingresa el código postal del área de entrega.
Nota: La opción de código postal solo está disponible para sitios de los EE. UU., Canadá, Australia y el Reino Unido. - Diseña otra: haz clic y arrastra las esquinas de la selección para personalizar el área de entrega.
- Haz clic en Guardar.
- (Opcional) Haz clic en la casilla con el ícono + para agregar más áreas de entrega.
- Activa o desactiva la palanca Sobre las direcciones.
- Activada: si la dirección de un cliente no se puede localizar en el mapa, se le pide que ingrese una dirección diferente. Más información
- Desactivada: los clientes pueden ingresar una dirección aproximada aunque no se encuentre en el mapa. Más información
- Activa o desactiva la palanca Sobre las direcciones.
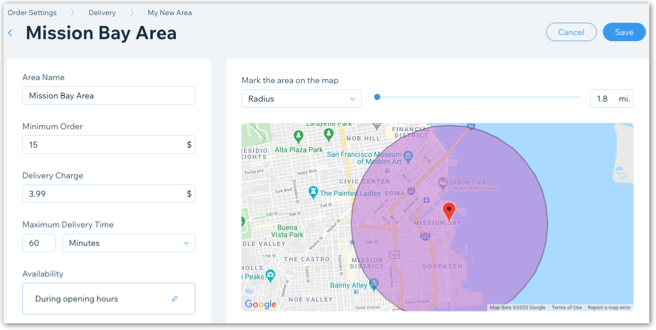
Consejo:
Para permitir que los clientes realicen pedidos en tu restaurante con horas o días de antelación antes de la fecha de entrega (por ejemplo, un pastel de bodas), habilita la palanca Pedidos programados en la pestaña Programación de pedidos.
¿Tienes un negocio de catering?
Más información sobre los ajustes de los tiempos de entrega para los servicios de catering.

