Enlaces de pago de Wix: crear y administrar enlaces de pago en la app Wix
4 min
En este artículo
- Crear y enviar un enlace de pago
- Administrar los enlaces de pago
Solicita pagos al instante en cualquier momento y lugar con la app Wix. Comparte enlaces de pago por email, redes sociales, SMS o cualquiera de las otras apps nativas de tu teléfono. También puedes crear un código QR para un enlace de pago. Los pagos realizados a través de estos enlaces aparecen en tu cuenta de Wix como todas las demás transacciones a través de tu sitio.
Antes de comenzar:
- Necesitas un plan Premium de Negocios e eCommerce para usar los enlaces de pago. Si tu plan vence, tus enlaces de pago activos estarán en espera. Podrás actualizar tu plan Premium a través de la app Wix si estás usando Android. Si estás usando iOS, haz la actualización a través de la versión de escritorio.
- Para aceptar pagos, debes configurar un método de pago. Si ya has configurado un método de pago para Wix Stores, Wix Bookings o Wix Eventos, no es necesario que vuelvas a configurar uno.
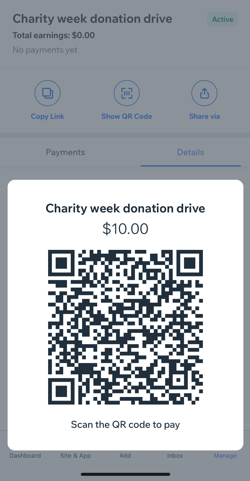
En este artículo, obtén más información sobre lo siguiente:
Crear y enviar un enlace de pago
Crea un enlace de pago y envíalo a través de cualquiera de las apps nativas de tu teléfono. También puedes crear un código QR que llevará a los usuarios directamente a tu enlace de pago al ser escaneado.
Para crear y enviar un enlace de pago:
- Ve a tu sitio en la app Wix.
- Pulsa Agregar
 en la parte inferior.
en la parte inferior. - Pulsa Crear un enlace de pago.
- Pulsa Pago único para crear un enlace que acepte un pago, o pulsa Pagos múltiples para crear un enlace que acepte varios pagos.
- Configura tu enlace de pago:
- Nombre del enlace: ingresa un nombre para el enlace de pago.
- Precio: ingresa el monto de dinero que el enlace de pago cobrará al cliente.
- (Opcional) Descripción: ingresa una descripción para el enlace de pago. Este campo debe resumir claramente el motivo del pago.
- (Opcional) Establecer una fecha de vencimiento: habilita la palanca para determinar una fecha en la que el enlace caduque y ya no se pueda usar.
- (Opcional, solo para pagos múltiples) Limitar el número de pagos: habilita la palanca para establecer el número de veces que se puede usar el enlace antes de que venza.
- (Opcional) Personalizar enlace: pulsa la palanca y establece un color para el botón, edita el texto del botón y sube una imagen. Pulsa Guardar.
- (Opcional) Pulsa + Agregar contacto para seleccionar un contacto al que enviar el enlace de pago.
Nota: Pulsa + Agregar contacto y luego + Agregar nuevo contacto para crear un nuevo contacto. - Pulsa Previsualizar y compartir.
- Elige cómo compartir el enlace de pago:
- Copiar enlace: copia el enlace al portapapeles.
- Mostrar código QR: muestra un código QR que, al ser escaneado, llevará a los contactos al enlace de pago.
Nota: Haz una captura de pantalla de este código QR para compartirlo con los contactos. - Compartir por: comparte el enlace a través de una de las apps nativas de tu teléfono.
Administrar los enlaces de pago
Todos los enlaces de pago que generes serán visibles dentro de la app Wix. Puedes compartir, activar, desactivar y eliminar enlaces de pago desde aquí. También puedes ver los detalles de cada enlace de pago y cualquier pago realizado.
Cuando accedas a tus enlaces de pago, verás un estado junto a cada uno de ellos:
- Activo: el enlace está aceptando pagos.
- Inactivo: el enlace no acepta pagos.
Nota: Si el inactivo no ha vencido, puedes cambiar su estado a activo. - Pagado: el pago se ha realizado a través de este enlace.
- Vencido: la fecha de vencimiento que seleccionaste ha pasado y el enlace ya no está activo.
Para administrar los enlaces de pago:
- Ve a tu sitio en la app Wix.
- Pulsa Administrar
 en la parte inferior.
en la parte inferior. - Pulsa Enlaces de pago en la sección Recibe pagos.
- Pulsa un enlace de pago para ver más detalles.
- Elige lo que quieres hacer:
- (Solo enlace de pago activo) Compartir el enlace: pulsa Copiar enlace, Mostrar código QR o Compartir por/Reenviar.
- (Solo enlaces de pago inactivos) Activar el enlace: pulsa Activar para activar tu enlace de pago.
- Ver pagos: pulsa la pestaña Pagos para ver todos los pagos realizados.
- Ver detalles del enlace de pago: pulsa la pestaña Detalles para ver los detalles del enlace de pago.
- Duplicar el enlace: pulsa el icono Más acciones
 y pulsa Duplicar para duplicar el enlace de pago.
y pulsa Duplicar para duplicar el enlace de pago. - (Solo enlaces de pago activos) Desactivar o eliminar el enlace: pulsa el icono Más acciones
 y pulsa Desactivar o Eliminar para desactivar o eliminar el enlace de pago.
y pulsa Desactivar o Eliminar para desactivar o eliminar el enlace de pago.
Nota: Un enlace de pago solo se puede eliminar si no se ha recibido ningún pago.

