Editor X: usar creadores de estilo
7 min de lectura
El Editor X está en proceso de transición hacia Wix Studio, nuestra nueva plataforma para agencias y freelancers.Más información sobre Wix Studio
Organiza tu contenido en un creador de estilo, una herramienta de diseño inteligente compuesta por contenedores adaptables. Con la tecnología flexible, los contenedores se ajustan automáticamente al tamaño de la pantalla del visitante.
Puedes elegir un tipo de visualización para el creador de estilo (por ejemplo, columnas, ladrillos, diapositivas), agregar o eliminar ítems según sea necesario y modificar ajustes como los márgenes y la direccionalidad.
En este artículo, aprenderás a hacer lo siguiente:
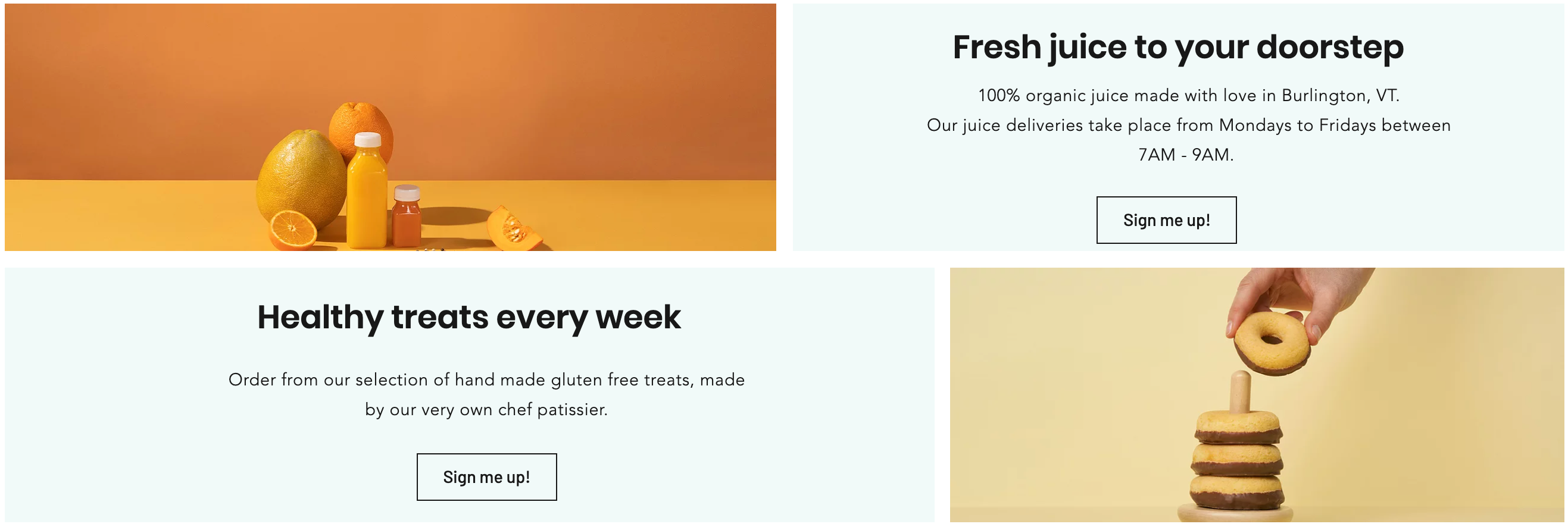
Agregar un creador de estilo
Abre el panel Agregar para seleccionar un diseño preestablecido y arrástralo a tu página. Hay diversos diseños para elegir según el tipo de contenido que necesitas mostrar (por ejemplo, solo imágenes, imágenes y texto, etc.)
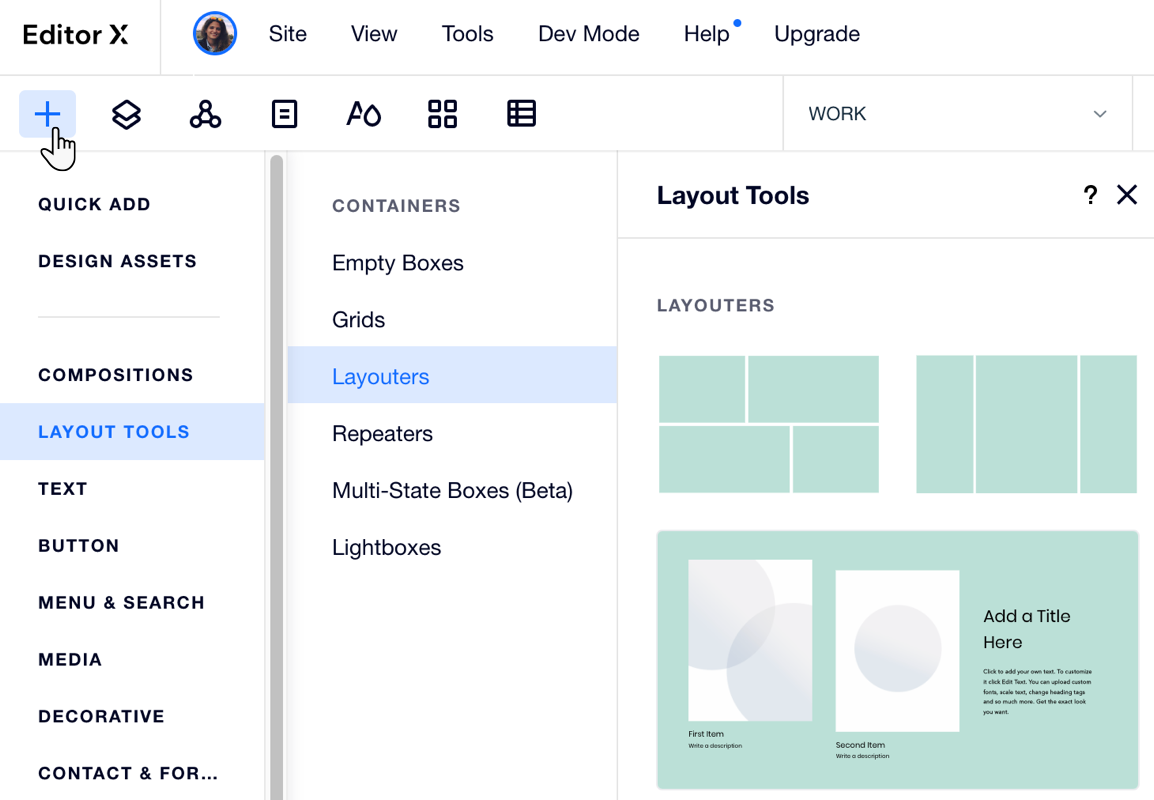
Para agregar un creador de estilo:
- Haz clic en Agregar elementos
 en la parte superior del Editor X.
en la parte superior del Editor X. - Selecciona Estilo.
- Selecciona Creador de estilo.
- Arrastra un creador de estilo a tu página.
Mira cómo funciona:
Arrastra las manillas en tu lienzo para ver cómo el contenido del creador de estilo se reorganiza fluidamente en los diferentes breakpoints.
Agregar y administrar ítems del creador de estilo
Un creador de estilo se compone de varios ítems que son contenedores adaptables. Puedes cambiar el número de ítems en un creador de estilo y automáticamente cambiará el tamaño de estos para que se ajusten al espacio disponible.
Para agregar un nuevo ítem, puedes hacer clic en Agregar elemento o usar el panel Administrar ítems en el Inspector profesional.
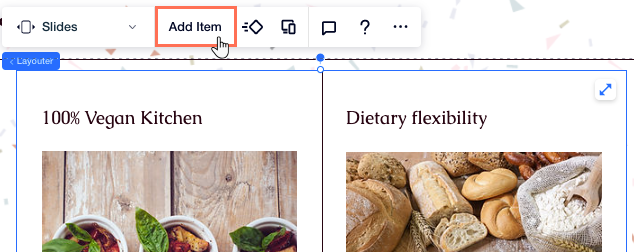
Para administrar los ítems del creador de estilo desde el Inspector profesional:
- Haz clic en el creador de estilo.
- Haz clic en el icono Inspector profesional
 en la parte superior del Editor X.
en la parte superior del Editor X. - (En el Inspector profesional) Haz clic en Administrar junto al número de elementos.

- Haz clic en el icono Más acciones
 junto a un ítem para realizar cualquiera de las siguientes acciones:
junto a un ítem para realizar cualquiera de las siguientes acciones:
- Duplicar: haz una copia de un ítem específico.
- Renombrar: asigna a cada ítem un nombre que puedas reconocer.
- Eliminar: elimina el ítem por completo.
- Ocultar: oculta este ítem del breakpoint específico en el que estás trabajando.
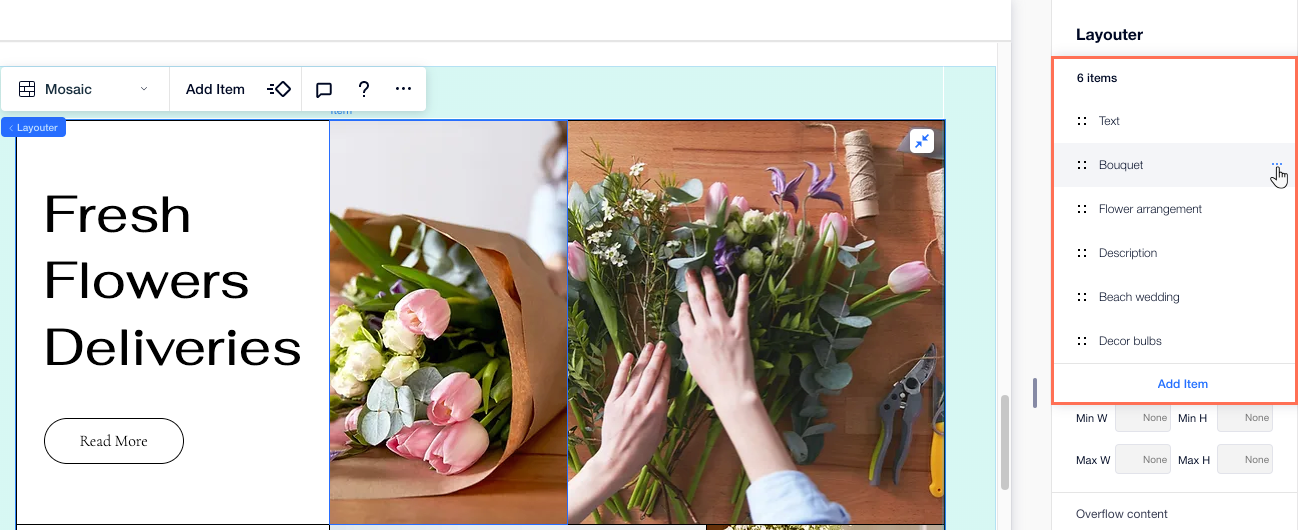
¿Necesitas volver a ordenar los ítems?
Mantén pulsado el icono Reordenar  junto al elemento correspondiente y arrástralo a su nueva posición.
junto al elemento correspondiente y arrástralo a su nueva posición.
 junto al elemento correspondiente y arrástralo a su nueva posición.
junto al elemento correspondiente y arrástralo a su nueva posición. Personalizar la visualización de un creador de estilo
Cambia la visualización del creador de estilo con un solo clic. Puedes elegir cómo deseas presentar el contenido: en columnas, filas, mosaico, tipo cinta o una presentación de diapositivas. Los ítems se reorganizan automáticamente.
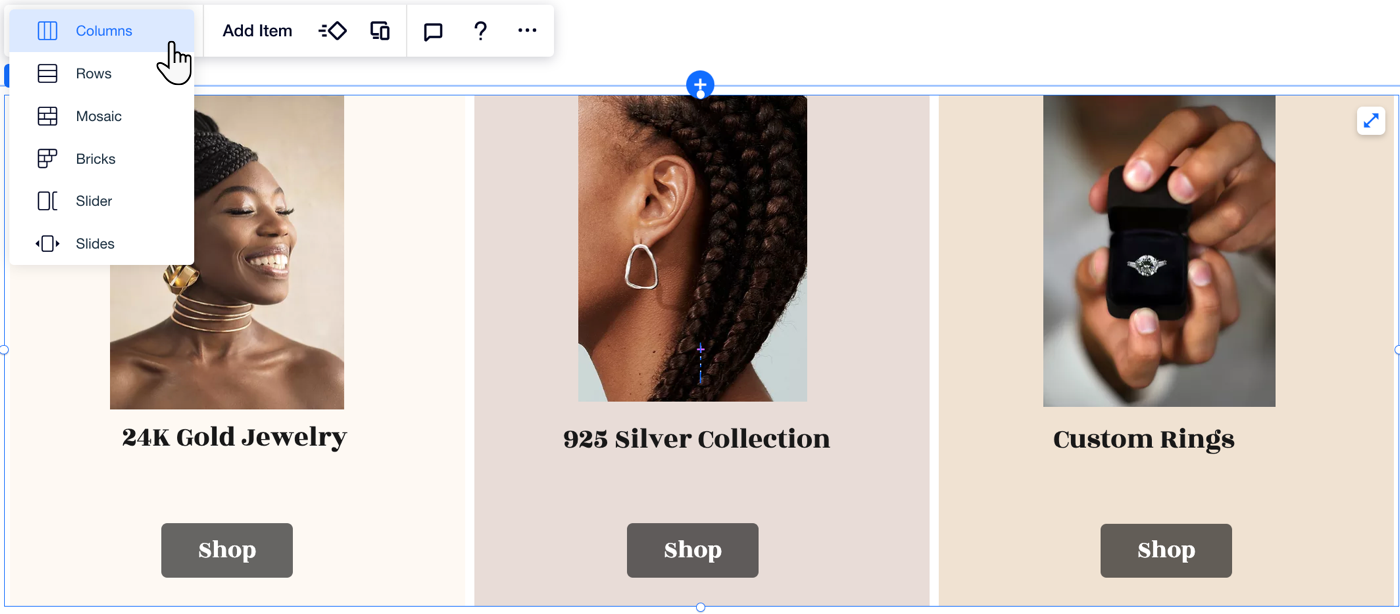
Trabajar con breakpoints:
- Puedes configurar un estilo diferente para cada breakpoint.
- Recomendamos el estilo de columna o tipo cinta en pantallas más pequeñas, como los dispositivos móviles.
Para personalizar aún más la visualización:
- Haz clic en el creador de estilo.
- Haz clic en el panel Inspector profesional
 en la parte superior derecha del Editor X.
en la parte superior derecha del Editor X. - (Opcional) En Visualización, selecciona un tipo de visualización.
- Personaliza el creador de estilo en función del tipo de visualización seleccionado:
Columnas: opciones de estilo
Filas: opciones de estilo
Ladrillos: opciones de estilo
Mosaico: opciones de estilo
Tipo cinta: opciones de estilo
Diapositivas: opciones de estilo
Nota sobre los espacios:
Algunos navegadores antiguos no son compatibles con esta función (por ejemplo, Chrome 76-83, Safari 12-14 y Edge 79-83). Esto significa que los visitantes que acceden a tu sitio desde estos navegadores no ven los espacios que estableces entre los ítems del creador de estilo.
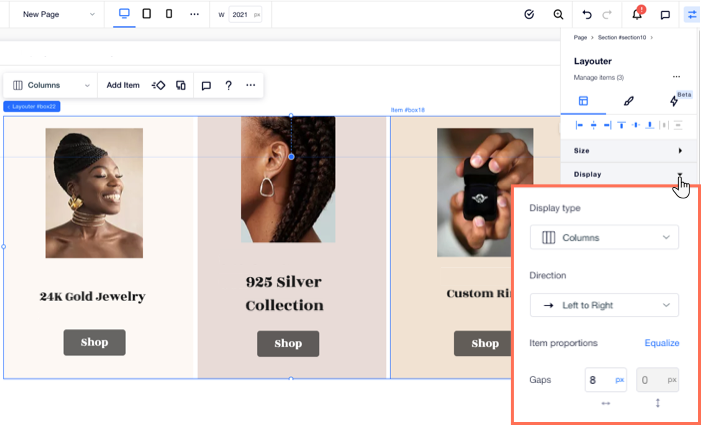
Cambiar el tamaño de los ítems del creador de estilo
Los ítems del creador de estilo no tienen que ser del mismo tamaño. Puedes cambiar el tamaño de cada ítem para hacerlos más grandes o más pequeños que el resto. Desde el Inspector profesional, ajusta el ancho y la altura de cada ítem con las medidas de tu elección. También puedes ajustar los márgenes horizontales y verticales alrededor de los ítems.
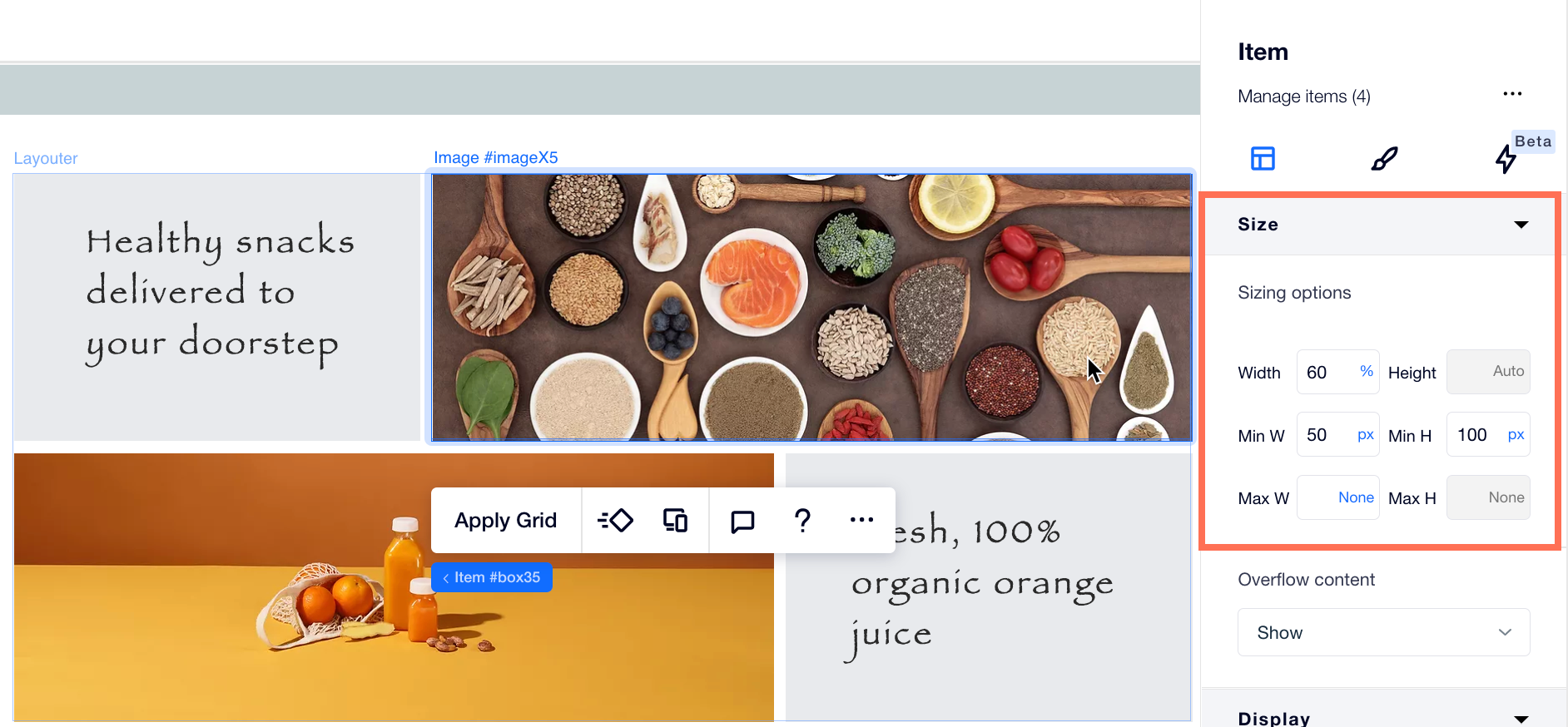
Reordenar los ítems del creador de estilo
Reorganiza el contenido dentro de tu creador de estilo cambiando el orden de los mismos. Con el menú del botón derecho del cursor, puedes mover los elementos hacia adelante y hacia atrás: el creador de estilo se ajusta automáticamente para adaptarse a tus cambios.
Para reordenar los ítems del creador de estilo:
- Selecciona con el botón derecho del cursor el elemento que deseas mover.
- Pasa el cursor sobre Reorganizar orden.
- Selecciona Con el siguiente elemento/Con el elemento anterior.
