Editor de Wix: usar los menús del editor
5 min
En este artículo
- El menú de la izquierda
- El menú de la barra superior
- El menú de opciones de clic derecho
- Ocultar y mostrar los menús del editor
El Editor de Wix es la plataforma que utilizas para crear tu sitio web. Está repleto de funciones para ayudarte a crear un sitio web profesional y funcional. Hay 3 menús principales dentro del editor, que te permiten realizar diversas acciones para crear y administrar tu sitio.
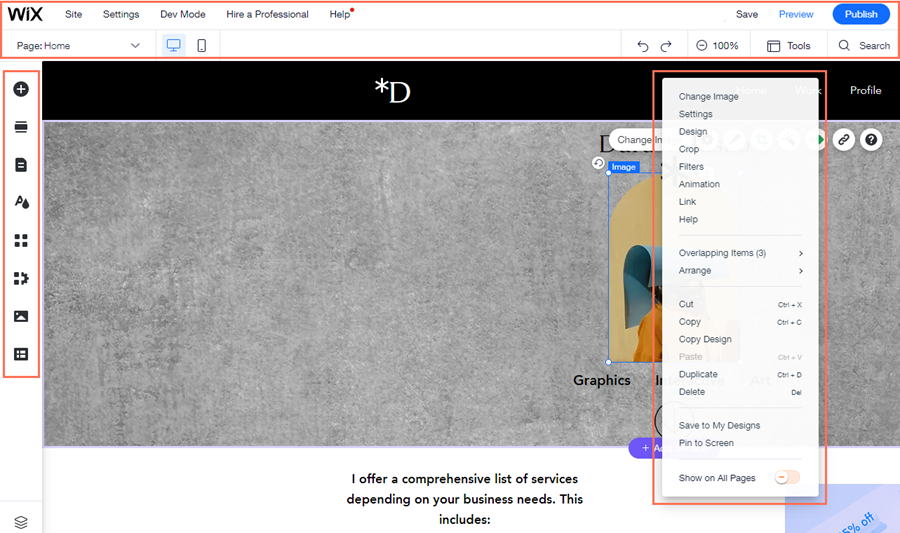
El menú de la izquierda
El menú a la izquierda del editor contiene todas las funciones que necesitas para crear tu sitio. Agrega elementos y apps, y administra tus páginas.
Las funciones disponibles en el menú de la izquierda son las siguientes:
- Agregar elementos
: en este panel encontrarás una amplia variedad de elementos para agregar a tu sitio. Usa las pestañas para navegar entre los distintos tipos de elementos.
- Agregar sección
: usa este panel para agregar secciones a las páginas. Hay una variedad de diseños prediseñados disponibles, o puedes agregar una sección en blanco para comenzar desde cero.
- Páginas y menú
: desde aquí puedes agregar, eliminar y administrar las páginas del sitio.
- Diseño del sitio
: administra los colores, los temas de texto, los fondos de página y las transiciones del sitio.
- Agregar apps
: explora cientos de apps en el Wix App Market y encuentra las que se adapten a tus necesidades.
- Multimedia
: agrega archivos multimedia al Administrador de multimedia o compra imágenes y videos profesionales para usarlos en el sitio.
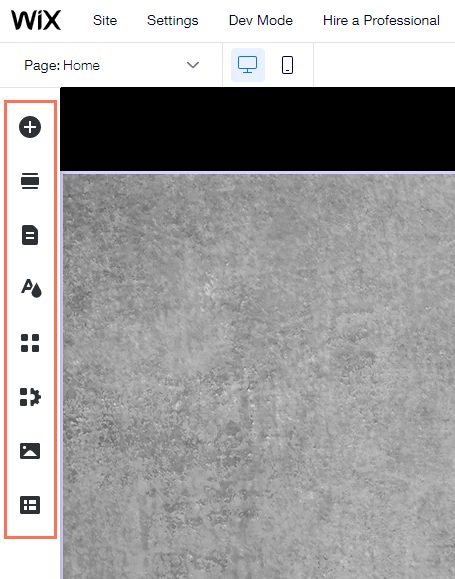
Nota:
En el menú de la izquierda se irán agregando iconos adicionales según la plantilla que elijas y cuando agregues ciertas funciones como Wix Stores, Wix Bookings o Velo by Wix.
El menú de la barra superior
La barra de menú en la parte superior del editor contiene distintas herramientas y opciones.

De izquierda a derecha:
- Menú desplegable de páginas: navega entre las páginas del sitio para editarlas.
- Editor de escritorio y editor móvil: cambia entre el editor de la versión de escritorio de tu sitio y la versión móvil.
- Sitio: guarda, previsualiza y publica el sitio, obtén comentarios o revisa el historial del sitio.
- Ajustes: conecta un dominio, cambia los ajustes del sitio, configura un sitio multilingüe y más.
- Modo de desarrollador: habilita Velo para comenzar a usar Velo by Wix.
- Contrata a un profesional: obtén ayuda de un profesional para crear el sitio Wix.
- Ayuda: obtén ayuda inmediata dentro del editor. Haz clic en Centro de Ayuda del Editor para acceder a miles de artículos de ayuda.
- Upgrade: haz Upgrade al sitio con un plan Premium.
- Deshacer: deshaz la última acción (Ctrl + Z)
- Rehacer: rehaz la última acción (Ctrl + Y)
- Alejar y reorganizar: administra y reordena el contenido de la página.
- Herramientas: muestra u oculta la barra de herramientas, las capas, las reglas, las cuadrícula y las funciones "Ajustar a objetos" del Editor.
- Buscar: busca elementos, apps y ayuda en el editor.
- Guardar: guarda los cambios más recientes.
- Vista previa: obtén una vista previa del sitio.
- Publicar: publica el sitio o los cambios más recientes.
El menú de opciones de clic derecho
Haz clic con el botón derecho en cualquier elemento (en Mac, pulsa Control y haz clic) para abrir el menú de opciones de clic derecho. Aquí encontrarás opciones y acciones que varían según el elemento en el que hagas clic. Más información sobre las funciones del menú de opciones de clic derecho.
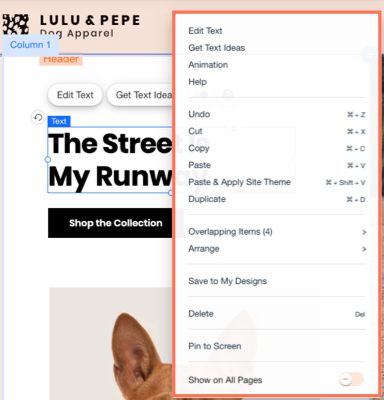
Ocultar y mostrar los menús del editor
Si quieres más espacio para trabajar en el editor, puedes ocultar los controles, los menús y las herramientas. Ocultar estas funciones no afecta a las opciones de edición de los elementos, por lo que puedes seguir personalizando el contenido y el diseño del sitio según sea necesario.
Para ocultar o mostrar menús y herramientas en el editor:
- Haz clic en la flecha Ocultar controles
 en la parte superior del editor.
en la parte superior del editor. - Haz clic nuevamente en la flecha para volver a la vista normal del editor.
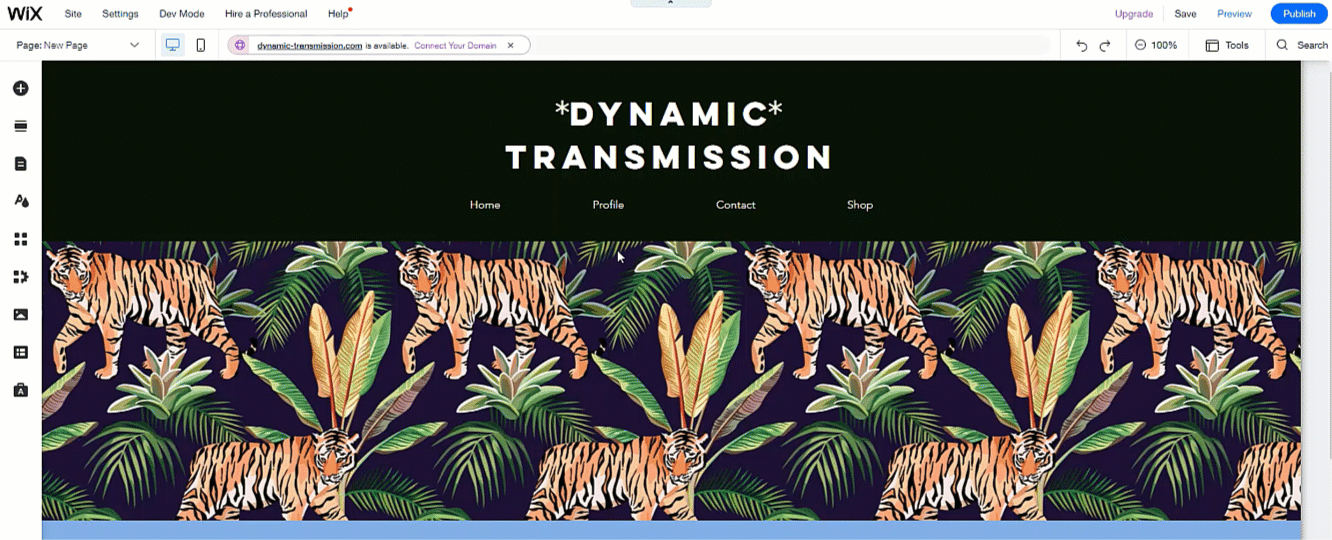
Consejo:
Puedes presionar shift + f en tu teclado para mostrar y ocultar los controles.
Notas:
- Cualquier herramienta del editor que esté abierta (como la barra de herramientas) también se oculta cuando ocultas los menús.
- Aún puedes abrir y acceder al menú del botón derecho con esta función.

