Editor de Wix: usar las opciones de clic derecho
3 min
En este artículo
- Copiar y pegar elementos
- Configurar elementos para que se muestren en todas las páginas
- Copiar el diseño de un elemento
- Organizar elementos en la página
Las opciones de clic derecho son una excelente manera de controlar los elementos y sus opciones. Hay una variedad de acciones que puedes realizar, como duplicar el diseño y organizar la posición de los elementos en la página.
Haz clic con el botón derecho en cualquier elemento del editor para abrir el menú contextual. Los usuarios de Mac deben pulsar Control y hacer clic en el botón del ratón.

Copiar y pegar elementos
Usa el menú para copiar y pegar elementos en diferentes áreas del sitio.
Esta es una excelente manera de reutilizar elementos sin necesidad de agregarlos nuevamente de forma manual desde el panel Agregar elementos.
Para copiar y pegar un elemento:
- Haz clic con el botón derecho en el elemento correspondiente.
- Selecciona Copiar en el menú.
- Haz clic con el botón derecho en otra área del sitio.
- Haz clic en Pegar.

¿Sabías lo siguiente?
Puedes agrupar elementos para copiar y pegar varios elementos a la vez.
Configurar elementos para que se muestren en todas las páginas
Los elementos agregados al encabezado y pie de página del sitio se muestran automáticamente en todas las páginas del mismo.
Sin embargo, puedes configurar los elementos en el cuerpo de una página para que también se muestren en todas las otras páginas. Esto es útil para elementos como botones de chat o menús.
Para configurar un elemento para que se muestre en todas las páginas:
- Haz clic con el botón derecho en el elemento correspondiente en el editor.
- Activa la palanca Mostrar en todas las páginas en las opciones.
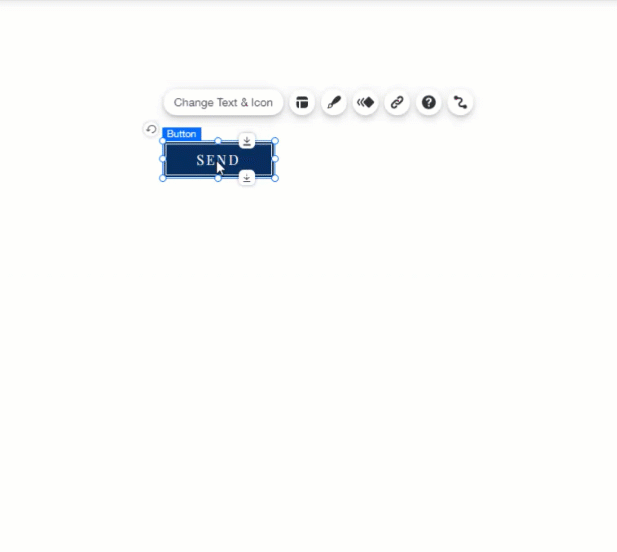
¿No está disponible?
Algunos elementos no se pueden mostrar en todas las páginas. Para estos elementos, la palanca no está disponible en las opciones de clic derecho.
Copiar el diseño de un elemento
En lugar de copiar un elemento, puedes copiar el diseño y aplicarlo a diferentes elementos a través del sitio.
Esta es una excelente manera de mantener un tema y aspecto coherente en el sitio, sin necesidad de editar manualmente cada elemento.
Para copiar el diseño de un elemento:
- Haz clic con el botón derecho en el elemento del que deseas copiar el diseño.
- Haz clic en Copiar diseño.
- Haz clic en el panel para cerrar las opciones de clic derecho.
- Selecciona los diseños en el lado derecho que deseas reemplazar con el diseño de la izquierda.
- Haz clic en Aplicar.
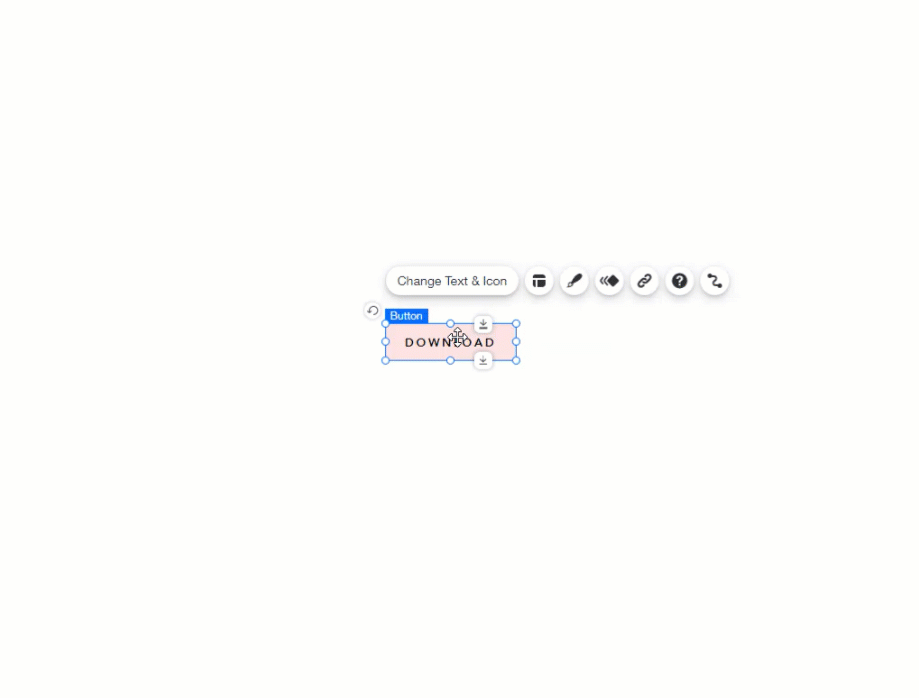
Organizar elementos en la página
Puedes colocar elementos delante o detrás de otros para agregar profundidad a la página del sitio.
Nota:
Colocar elementos delante o detrás de otros puede causar inconvenientes, ya que puede resultar difícil seleccionar el elemento y trabajar con él dentro del editor.
Con las opciones de clic derecho, puedes mover el elemento hacia adelante o hacia atrás para editarlo, o reorganizar el aspecto del sitio.
Para organizar un elemento:
- Haz clic con el botón derecho en el elemento correspondiente en el editor.
- Haz clic en Ordenar.
- Selecciona una opción:
- Poner al frente: coloca el elemento frente a todos los demás elementos.
- Poner detrás: coloca el elemento detrás de todos los demás elementos.
- Mover hacia adelante: mueve el elemento una capa hacia adelante.
- Mover hacia atrás: mueve el elemento una capa hacia atrás.
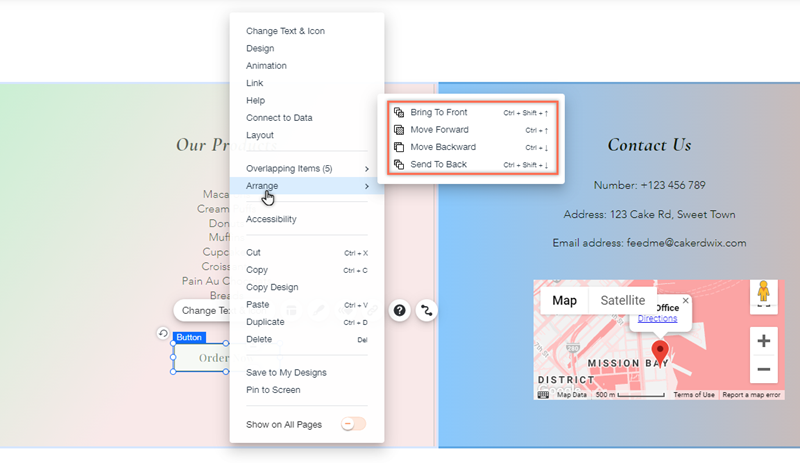
Consejo:
También puedes organizar los elementos con el panel de capas en tu sitio.

