Editor de Wix Studio: trabajar con la tipografía del sitio
5 min
En este artículo
- Fuentes y temas de textos
- Actualizar la tipografía del sitio
- Aplicar temas de texto a una página
- Aplicar un tema a un elemento de texto
- Anular temas de textos
- Habilitar fuentes de reserva
Asegúrate de que el diseño sea uniforme en todo el sitio de tu cliente al establecer la tipografía del sitio. Esta área del panel Temas del sitio se divide en estilos de Fuentes y de Temas de textos, que puedes personalizar individualmente para que coincidan con el aspecto que deseas lograr.
¿Cómo accedo a la tipografía del sitio?
Fuentes y temas de textos
La sección Fuentes muestra todas las fuentes que estás usando en los temas de texto del sitio. Cuando cambias una fuente en la sección Fuentes, se actualizan automáticamente todos los temas de textos que usaban la fuente anterior.
Los Temas de textos se refieren a los tipos de texto individuales que se usan en el sitio (por ejemplo, Encabezado 2, Párrafo 1).
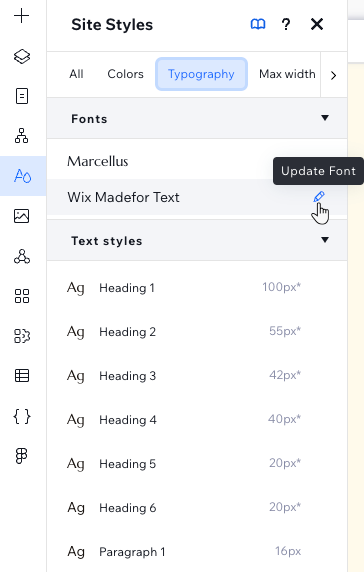
Consejo:
H1 a H6 son etiquetas de encabezado que se asignan automáticamente a estos títulos. Mantener la jerarquía de arriba hacia abajo de los títulos, de acuerdo con las etiquetas de encabezado, ayuda tanto al SEO como a la accesibilidad del sitio.
Actualizar la tipografía del sitio
Renueva el diseño actualizando la tipografía en todo el sitio de tu cliente. Puedes cambiar las fuentes del sitio o ajustar el aspecto de los 9 temas de textos individuales (6 encabezados, 3 párrafos).
¿Qué sucede cuando actualizo los temas de textos o las fuentes?
Para actualizar la tipografía:
- Haz clic en Temas del sitio
 a la izquierda del editor.
a la izquierda del editor. - Haz clic en la pestaña Tipografía.
- Elige lo que deseas personalizar: una fuente o un tema de texto:
- Fuente:
- Haz clic en la fuente que deseas actualizar debajo de Fuentes.
- Selecciona una nueva fuente en el menú desplegable.
- Haz clic en Actualizar para aplicar la nueva fuente.
- Temas de textos:
- Haz clic en el tema de texto que deseas actualizar en Temas de textos.
- Personaliza el tema de texto como desees:
- Elige una nueva fuente en el menú desplegable.
- Elige el tamaño de la fuente.
- Haz que el texto se escale proporcionalmente para que se vea de manera óptima en todos los tamaños de pantalla y establece el tamaño máximo y mínimo en px (píxeles).
- Pon el texto en negrita o en cursiva.
- Establece el interlineado y el espaciado de caracteres.
- Elige el color del texto.
- Vuelve al panel principal haciendo clic en el icono de Flecha
en la parte superior izquierda.
- Fuente:

Aplicar temas de texto a una página
Una vez que hayas establecido la tipografía del sitio de tu cliente, puedes agregar fácilmente elementos de texto con las fuentes y los temas de textos correspondientes.
Dirígete al panel Agregar elementos para agregar títulos y párrafos temáticos. Haz clic en Textos y arrastra el tema correspondiente en Temas de texto a la ubicación deseada.
Los elementos temáticos están conectados a la tipografía del sitio, por lo que se actualizarán automáticamente si alguna vez realizas cambios en el panel Temas del sitio.
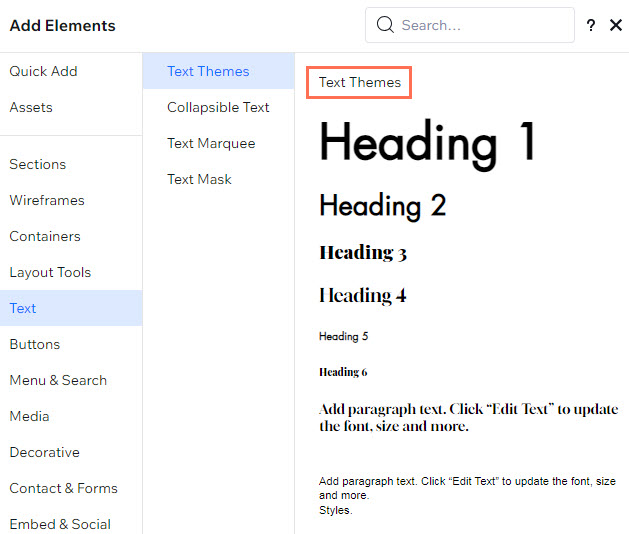
Aplicar un tema a un elemento de texto
También puedes aplicar un estilo a un elemento de texto existente en la página. Haz clic en Editar texto en el elemento y selecciona el Estilo correspondiente en el menú desplegable del Inspector profesional.
Esto conecta el elemento al tema de texto elegido, lo que significa que se actualizará automáticamente si alguna vez realizas cambios en el panel Temas del sitio.
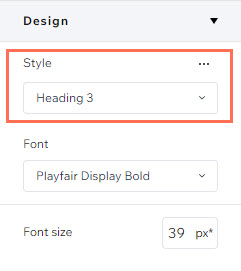
Anular temas de textos
Si cambias el diseño de un elemento de texto después de seleccionar un tema (estilo) para él, estás creando una "anulación de diseño". Esto significa que cualquier actualización al tema elegido no se aplicará a este elemento de texto en concreto.
Puedes restablecer los elementos de texto con anulaciones a su tema original. Haz clic en el menú desplegable Tema y selecciona Restablecer cambios.
También puedes seleccionar Actualizar temas para aplicar las anulaciones que realizaste al estilo del texto real. Esto también actualizará cada elemento de texto con este tema en todo el sitio de tu cliente.
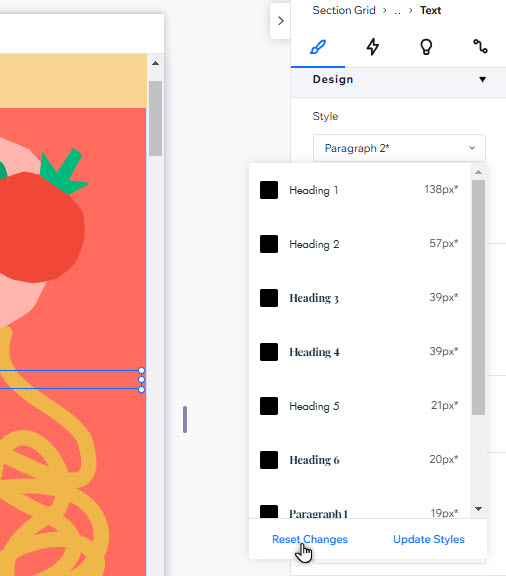
Habilitar fuentes de reserva
¿Estás usando fuentes personalizadas de gran volumen? Habilita las fuentes de reserva para optimizar el rendimiento del sitio. Estas fuentes se cargan más rápido y se muestran temporalmente en el sitio online mientras las fuentes personalizadas se descargan en un segundo plano. Más información sobre las fuentes de reserva
Para habilitar las fuentes de reserva:
- Ve al editor.
- Haz clic en el icono Wix Studio
 en la parte superior izquierda.
en la parte superior izquierda. - Pasa el cursor sobre Sitio.
- Haz clic en Rendimiento.
- Haz clic en Optimizar carga con fuentes de reserva para habilitarla.
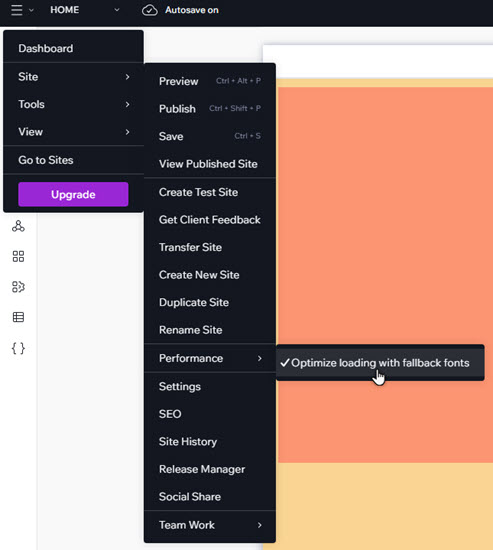
Información útil:
El ajuste muestra una marca de verificación cuando está habilitado.

