Editor de Wix Studio: solucionar problemas con imágenes que aparecen recortadas
3 min
En este artículo
- Paso 1 | Verifica el posicionamiento de la imagen
- Paso 2 | Restablece la imagen para que coincida con el cuadro de límite
- Paso 3 | Ajusta el punto focal de la imagen
- Video tutorial
- Preguntas frecuentes
Si una imagen aparece recortada después de agregarla en el Editor de Wix Studio, puede deberse a la posición de la imagen o a una discrepancia entre la relación de aspecto de la imagen y los ajustes del cuadro de límite.
Por ejemplo, en la captura de pantalla a continuación, la imagen del medio aparece recortada, ya que tiene una proporción de imagen diferente a la del cuadro de límite.

Sigue los pasos a continuación para solucionar el problema.
Paso 1 | Verifica el posicionamiento de la imagen
Si bien una imagen puede estar posicionada dentro de una sección, sus bordes aún pueden sobrepasar los límites de la página y hacer que la imagen se vea recortada. Pasa el cursor sobre la imagen correspondiente para ver el cuadro de límite. Si se está desbordando, muévela o cambia su tamaño según sea necesario.
Además, verifica si hay márgenes negativos o excesivos en el panel Inspector profesional, ya que pueden restringir la visibilidad de la imagen.

Paso 2 | Restablece la imagen para que coincida con el cuadro de límite
Cuando subes una imagen, es posible que esta se recorte porque la proporción de aspecto de la imagen no coincide con la proporción del cuadro de límite. Puedes restablecer la imagen para que se ajuste al cuadro de límite para que coincida con la relación de aspecto original de la imagen cargada, asegurándote de que se ajuste sin recortarse.
Para restablecer la imagen:
- Selecciona la imagen en el editor.
- Haz clic en el icono Ajustes
 .
. - Haz clic en Restablecer imagen.
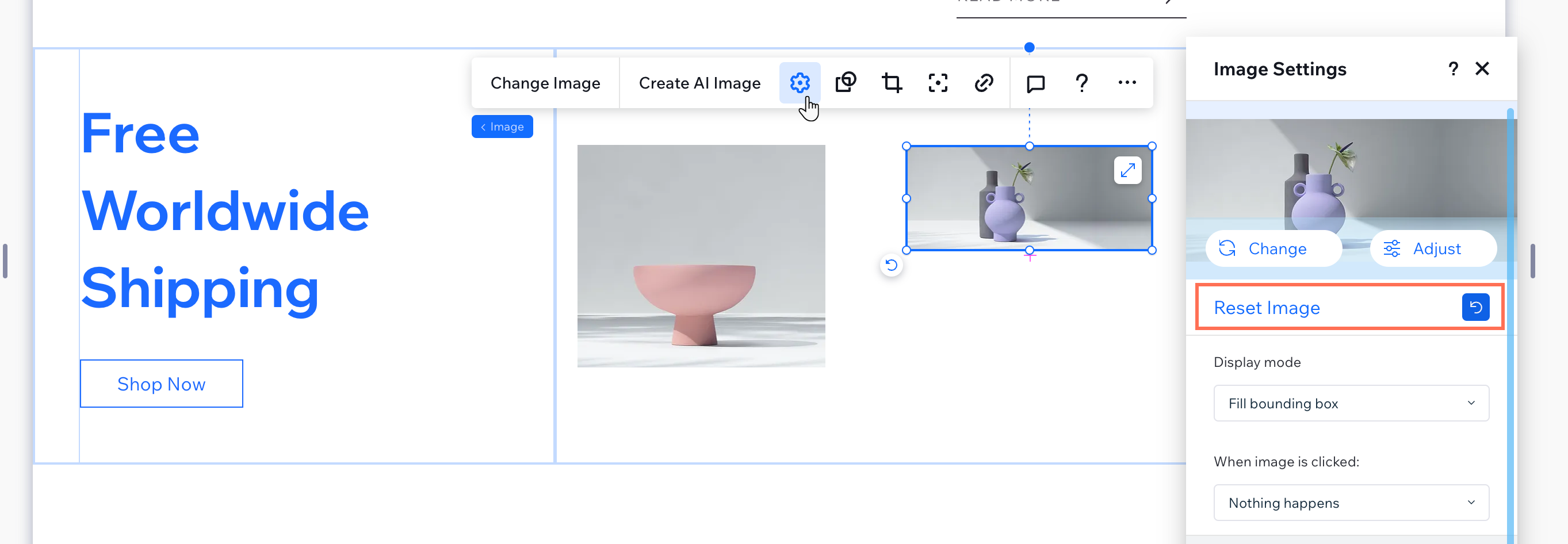
Consejo:
También es posible que desees experimentar con las opciones del Modo de visualización en el panel Ajustes para ver cuál se adapta mejor a tu imagen.
Paso 3 | Ajusta el punto focal de la imagen
Después de restablecer la imagen, cámbiala de tamaño según sea necesario. Si deseas que el tamaño de la imagen coincida con el de otras imágenes, pero al cambiar el tamaño se recorta parte de la imagen, configura el punto focal para asegurarte de que la parte más importante de la imagen permanezca visible.
Para ajustar el punto focal de la imagen:
- Selecciona la imagen en el editor.
- Haz clic en el icono Punto de foco
.
- Selecciona el área de la imagen que deseas que permanezca visible cuando se redimensiona.
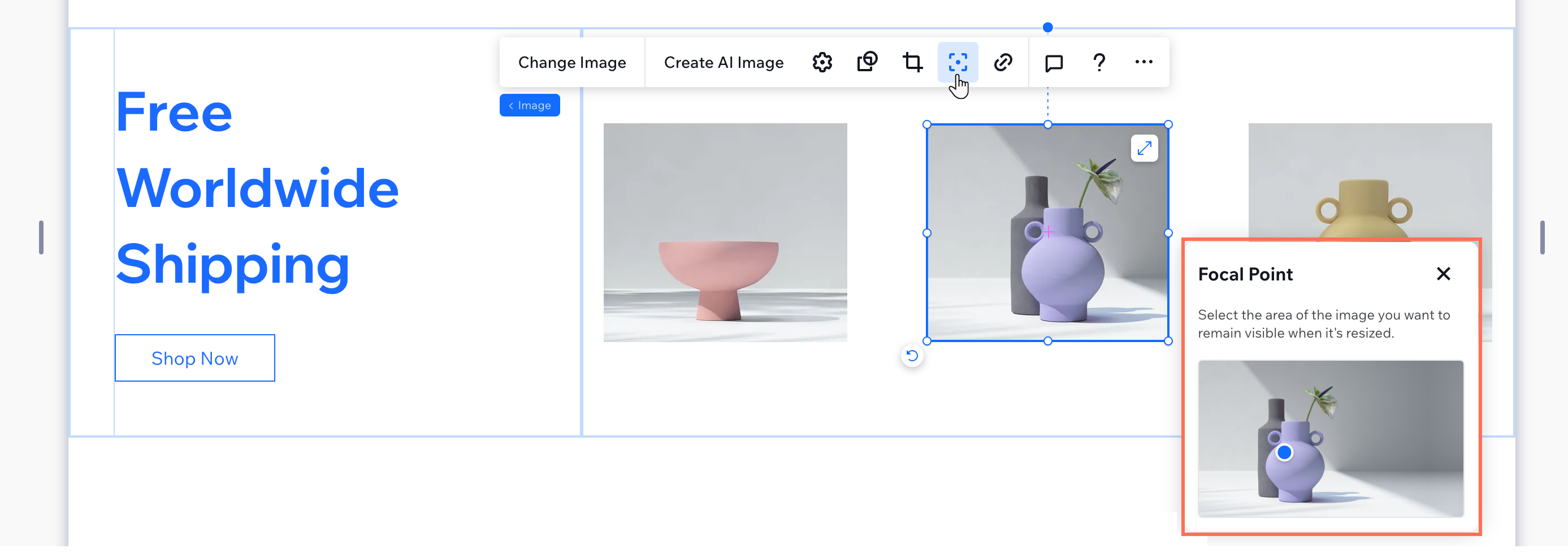
Video tutorial
Echa un vistazo al siguiente video para ver cómo se resuelve este problema.
Preguntas frecuentes
Haz clic en una de las siguientes preguntas para obtener más información.
¿Puedo usar imágenes con diferentes proporciones en la misma sección?
¿Qué debo hacer si la imagen aún se ve mal después de restablecer y ajustar el punto focal?

