Editor de Wix Studio: diseñar los menús desplegables en un menú
10 min
En este artículo
- Ajustar el estilo de los menús desplegables
- Personalizar el diseño de los menús desplegables
- (Menús horizontales) Diseñar los menús desplegables de forma individual
Después de agregar y configurar un menú desplegable, puedes adaptar su diseño para que se vea tal y como quieras. Cambia el aspecto y la alineación tanto del contenedor como del menú para crear un aspecto personalizado para los clientes y reforzar su imagen de marca.
Antes de comenzar:
Los menús desplegables solo se pueden agregar desde los nuevos menús en el Editor de Wix Studio. Si tienes la experiencia anterior de los menús, puedes crear submenús y agregar megamenús.
Ajustar el estilo de los menús desplegables
Según el tipo de menú (barra de navegación, tipo hamburguesa, etc.), se muestran diferentes ajustes en el panel Estilo. También puedes ajustar el espaciado y la alineación para que se adapten al aspecto del menú principal.
Para ajustar el estilo de los menús desplegables:
- Ve al editor.
- Haz clic en la barra de menú o en el icono del menú tipo hamburguesa.
- (Menús de hamburguesa) Haz clic en Editar menú para abrir el modo de edición tipo hamburguesa y selecciona el menú.
- Haz clic en el icono Estilo
.
- Selecciona la pestaña Menú desplegable.
- Usa las opciones para ajustar el estilo:
Ancho del contenedor
Visualización de los ítems y número de columnas
Espaciado
Relleno, dirección y alineación
Nota:
Las opciones disponibles dependen del tipo de menú (barra de navegación o hamburguesa) y de la orientación (horizontal o vertical) que elijas.
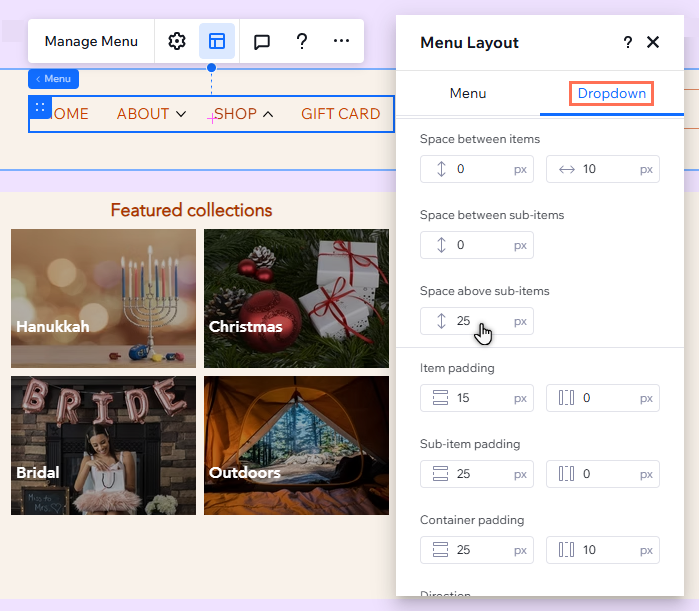
Personalizar el diseño de los menús desplegables
Puedes diseñar cada parte de un menú desplegable para que complemente el aspecto del menú principal; desde los contenedores hasta los ítems y los subítems. Elige el texto y el relleno del fondo para reforzar la marca de tus clientes y agrega bordes para que los menús desplegables se destaquen en la página.
También puedes personalizar el diseño de los ítems y de los subítems para estados separados (por ejemplo, efecto cursor, seleccionados).
Para personalizar el diseño de los menús desplegables:
- Ve al editor.
- Haz clic en la barra de menú o en el icono del menú tipo hamburguesa.
- (Menús de hamburguesa) Haz clic en Editar menú para abrir el modo de edición tipo hamburguesa y selecciona el menú.
- Haz clic en el icono Abrir Inspector profesional
 en la parte superior derecha del editor.
en la parte superior derecha del editor.

- Selecciona el elemento que deseas diseñar:
- Contenedor desplegable
- Contenedor del menú desplegable
- Ítems del menú desplegable
- Subítems del menú desplegable
- (Ítems/subítems del menú desplegable) Selecciona el estado correspondiente: Normal, Efecto cursor o Seleccionados.
- Diseña el menú desplegable con las opciones disponibles:
- Relleno de fondo: cambia el color del fondo del menú desplegable o agrega un degradado llamativo. Puedes ajustar la opacidad y agregar varias capas para que se adapte a tus necesidades de diseño.
- Bordes: ajusta el ancho y el color de los bordes del contenedor desplegable.
- Esquinas: haz que las esquinas del menú desplegable sean más redondeadas o más rectangulares ajustando el radio.
- Texto: ajusta el estilo y el formato de los elementos y de los subelementos del menú desplegable.
- Sombra: agrega sombras al menú desplegable y personaliza el ángulo, el color, la distancia y más.
¿Cuál es la diferencia entre los contenedores?
- Contenedor desplegable: muestra todos los elementos y menús que has agregado al ítem del menú desplegable.
- Contenedor del menú desplegable: esto muestra solo los ítems del menú desplegable. Está anidado dentro del contenedor desplegable.
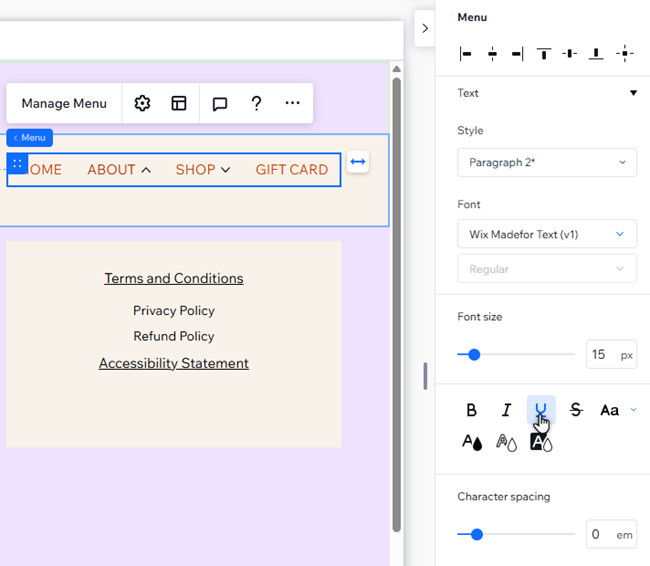
(Menús horizontales) Diseñar los menús desplegables de forma individual
Los cambios que realices en un menú desplegable se aplican a todos los menús desplegables de ese menú. ¿Quieres crear algo más único? Puedes "separar" los menús desplegables que hayas agregado a los menús de navegación horizontales para tener un control total del diseño.
Nota:
Esta opción no está disponible en los menús de hamburguesa ni en los menús de la barra de navegación vertical.
Para separar y personalizar menús desplegables individuales en los menús horizontales:
- Haz clic en el menú horizontal en el editor.
- Haz clic en Administrar menú.
- Pasa el cursor sobre el menú desplegable correspondiente y haz clic en Editar.
- Elige cómo quieres diseñar el menú desplegable:
Ajustar el estilo del contenedor
Ajustar el estilo del menú desplegable
Personalizar el diseño del contenedor
Personalizar el diseño del menú
Nota:
Las palancas del menú desplegable Editar solo este menú desplegable en el Inspector profesional y el panel Estilo están conectadas. Cuando activas o desactivas la palanca en uno de estos paneles, se activa o se desactiva automáticamente en el otro panel.






