Editor de Wix Studio: agregar texto alternativo a las imágenes
6 min
En este artículo
- Agregar texto alternativo a las imágenes en el editor
- Agregar texto alternativo a las imágenes con el Asistente de accesibilidad
- Generar texto alternativo con IA en el Asistente de accesibilidad
- Preguntas frecuentes
El texto alternativo proporciona una descripción concisa de las imágenes, lo que ayuda a los motores de búsqueda y a las tecnologías de asistencia a comprender el contenido. El texto alternativo puede mejorar tanto la accesibilidad como el SEO del sitio, por lo que es una parte fundamental en la creación del sitio.
Convierte en una práctica estándar el incluir texto alternativo a todas las imágenes y GIF en el sitio de tu cliente. Además de mejorar la experiencia de los visitantes, el texto alternativo puede mejorar la visibilidad de la búsqueda. Esto eleva la calidad general de los sitios que creas, y los clientes apreciarán la accesibilidad resultante y las clasificaciones de búsqueda más altas.
Agregar texto alternativo a las imágenes en el editor
No importa si el sitio tiene imágenes individuales, galerías Wix Pro o ambas, puedes agregar texto alternativo. Puedes agregarlo a imágenes individuales desde los ajustes y a las imágenes de la galería Wix Pro desde el Administrador de multimedia.
Para agregar texto alternativo en el editor:
- Ve al editor.
- Haz clic en la imagen o en la galería Wix Pro correspondiente.
- Agrega el texto alternativo:
Imágenes individuales
Imágenes de la Galería Wix Pro
Nota:
En la actualidad, no es posible agregar texto alternativo a las imágenes o las galerías de forma masiva. Si deseas ver esta función, puedes votar por ella aquí.
Agregar texto alternativo a las imágenes con el Asistente de accesibilidad
Es posible que se te pida que agregues texto alternativo a las imágenes cuando escanees un sitio con el Asistente de accesibilidad. Si ya agregaste texto alternativo, aún puedes usar el menú desplegable de la tarea para actualizarlo.
Para agregar texto alternativo desde el Asistente:
- Ve al editor.
- Haz clic en el Verificador de sitios
a la izquierda del editor.
- Selecciona Solucionar problemas de accesibilidad.
- Haz clic en Escanear sitio.
- Selecciona la pestaña Problemas detectados.
- Abre el menú desplegable de la página correspondiente.
- (Si no todas las imágenes tienen texto alternativo) Haz clic en Empezar.
- (Si previamente has agregado texto alternativo a todas las imágenes) Haz clic en Editar.
- Haz clic en el icono Editar
junto a la imagen correspondiente e ingresa el texto en el campo.
- Haz clic en Aplicar.
Consejo:
Puedes hacer clic en Aplicar sobre la marcha o cuando termines de agregar el texto alternativo a todas las imágenes del panel.
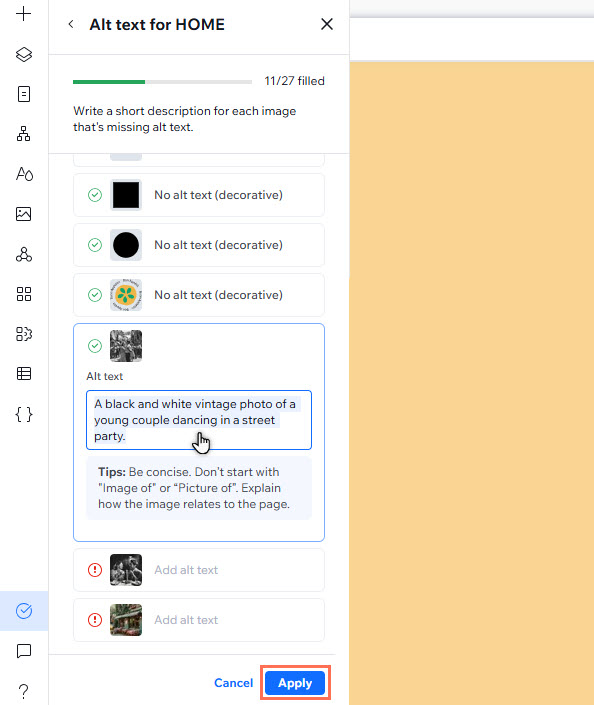
Generar texto alternativo con IA en el Asistente de accesibilidad
Nota
Algunas de las funciones de IA todavía no están disponibles para todo el mundo.
¿No sabes por dónde empezar? Puedes generar texto alternativo con IA en el Asistente de accesibilidad. La herramienta ofrece 2 opciones para adaptarse mejor a tus necesidades: puedes usarla en imágenes específicas o generar texto de forma masiva para cada imagen de la página.
Importante:
- Las imágenes SVG o GIF no son compatibles con la herramienta de texto alternativo con IA. Debes escribir manualmente el texto alternativo para estos tipos de archivos.
- No podemos garantizar que el texto alternativo generado por IA sea siempre completamente preciso. Por lo tanto, recomendamos verificar el texto generado para cada imagen y editarlo según sea necesario.
Para generar texto alternativo con IA:
- Ve al editor.
- Haz clic en el Verificador de sitios
a la izquierda del editor.
- Selecciona Solucionar problemas de accesibilidad.
- Haz clic en Escanear sitio.
- Selecciona la pestaña Problemas detectados.
- Abre el menú desplegable de la página correspondiente.
- (Si no todas las imágenes tienen texto alternativo) Haz clic en Empezar.
- (Si previamente has agregado texto alternativo a todas las imágenes) Haz clic en Editar.
- Selecciona lo que quieres hacer:
- Generar texto alternativo para una sola imagen:
- Haz clic en el icono Editar
junto a la imagen correspondiente.
- Haz clic en Generar.
- Haz clic en el icono Editar
- Generar texto alternativo en masa para todas las imágenes de la página: haz clic en Generar.
- Generar texto alternativo para una sola imagen:
- Verifica el texto generado y realiza los cambios necesarios.
- Haz clic en Aplicar.
¿Estás usando la edición en masa?
La herramienta no crea texto alternativo para las imágenes que están marcadas como decorativas o para aquellas que ya contienen texto alternativo.
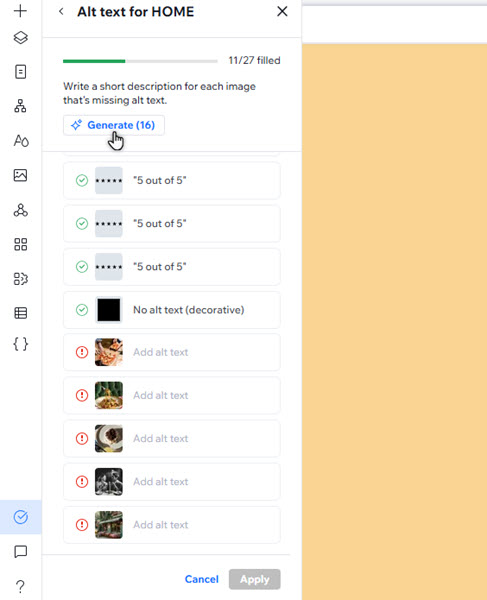
Nota:
En ocasiones, es posible que veas que la herramienta de IA no ha podido generar texto alternativo para una o varias imágenes en una página. Puedes hacer clic en Reintentar según sea necesario.
Preguntas frecuentes
Selecciona una pregunta para obtener más información sobre el texto alternativo.
¿Puedo agregar texto alternativo a las imágenes de las apps?
¿Por qué es importante para la accesibilidad el texto alternativo?
¿Cómo afecta el texto alternativo al SEO?



