Editor de Wix: personalizar el diseño de tus videos transparentes
4 min
En este artículo
- Personalizar el diseño de tu video
- Personalizar los colores de tu video
- Personalizar el botón de reproducción
Después de agregar un video transparente a tu sitio, personaliza su diseño para que concuerde con la paleta de colores y la estética de tu sitio. Cambia los colores del video, amplía o encoge el video, decide cómo y cuándo se reproduce y se detiene el video, e incluso personaliza el botón de reproducción si eliges mostrar uno.

Personalizar el diseño de tu video
Elige una imagen de portada para tu video que los visitantes vean antes de que el video comience a reproducirse. Puedes elegir agregar un efecto de atenuación que se aplica cuando el video termina de reproducirse. Voltea y gira los videos y colócalos donde quieras para que se ajusten al diseño de tu sitio.
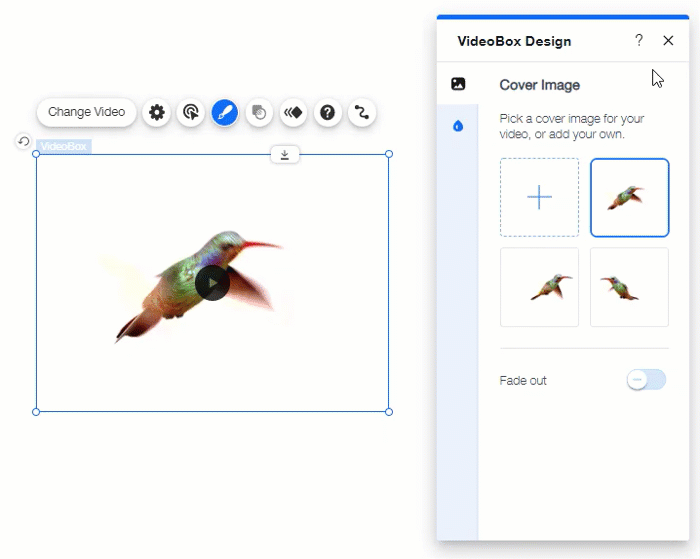
Haz clic en una de las siguientes opciones para obtener más información:
Cambiar la imagen de portada de mi video
Voltear, duplicar y rotar videos
Consejo:
También puedes voltear tu VideoBox tanto horizontal como verticalmente con el botón derecho del mouse.
Personalizar los colores de tu video
Personaliza tus videos transparentes con opciones ilimitadas para colorear. Elige entre plantillas de colores preestablecidas o crea una plantilla personalizada específica para tus necesidades.
Para personalizar los colores de tu video:
- Haz clic en el video transparente en el editor.
- Haz clic en el icono Diseño
 .
. - Haz clic en el icono Color
 .
. - Haz clic para activar la palanca Volver a colorear el video.
- Selecciona un color preestablecido o haz clic en el icono Personalizar en el ajuste preestablecido personalizado y cambia los colores.
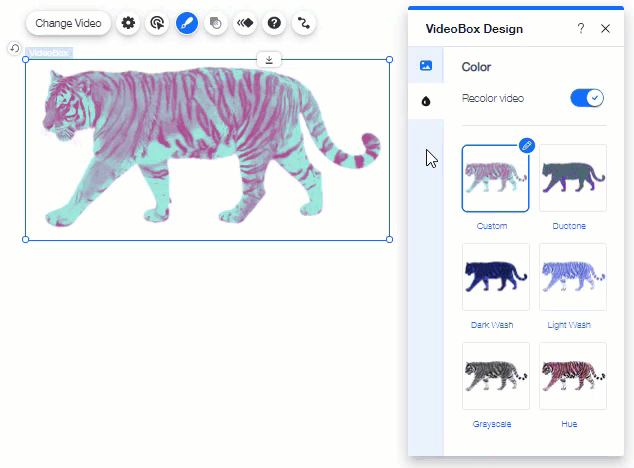
Personalizar el botón de reproducción
Si configuras tu video para que se reproduzca al hacer clic, se muestra un botón de reproducción en el video. Puedes elegir el botón de reproducción que más te guste de los diseños preestablecidos y cambiar el color para que se adapte al tema de tu video transparente.
Para personalizar el botón de reproducción:
- Haz clic en el Botón de reproducción grande en tu video.
- Haz clic en Cambiar botón de reproducción grande.
- Selecciona un diseño.
- Haz clic en Personalizar diseño para cambiar el color y la opacidad:
- Haz clic en las casillas de color y selecciona un color para el botón.
- Arrastra la barra deslizante para aumentar o disminuir la opacidad del botón de reproducción.
Consejo:
Si no quieres mostrar un botón de reproducción en tu video, establece la opacidad en 0.
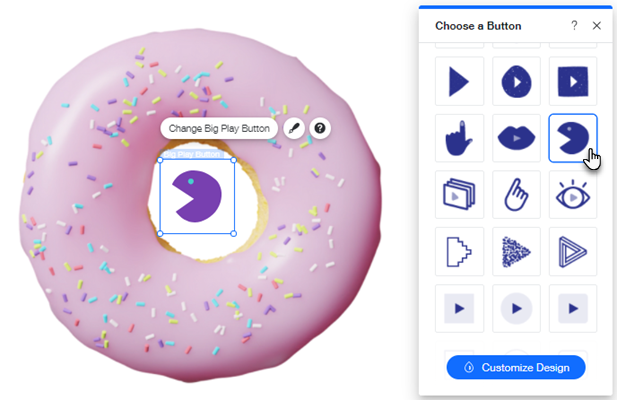


 .
. .
.
 en la parte superior izquierda del video. Para voltear el video, haz clic con el botón derecho en el video y haz clic en Voltear horizontalmente/Voltear verticalmente.
en la parte superior izquierda del video. Para voltear el video, haz clic con el botón derecho en el video y haz clic en Voltear horizontalmente/Voltear verticalmente.