Editor de Wix: editar y personalizar imágenes
6 min
En este artículo
- Cambiar el tamaño las imágenes
- Rotar las imágenes
- Elegir lo que sucede cuando se hace clic en una imagen
- Aplicar efectos de filtro a las imágenes
- Agregar y personalizar marcos en las imágenes
- Agregar elementos a las imágenes
- Preguntas frecuentes
Personaliza las imágenes para darle a tu sitio un toque individual y captar la atención de los visitantes. Explora la gama de herramientas disponibles para crear imágenes únicas y llamativas, especialmente diseñadas para tu sitio.
Cambiar el tamaño las imágenes
Redimensiona las imágenes para que se muestren en el tamaño que deseas en tu sitio.
Consejo:
También puedes recortar la imagen de varias maneras.
Para cambiar el tamaño de las imágenes:
- Haz clic en la imagen.
- Arrastra las manillas de los bordes de la imagen al tamaño que desees.
Nota:
La imagen y la forma mantienen sus proporciones originales cuando se les cambia el tamaño con las manillas situadas en las esquinas de la imagen.

Rotar las imágenes
Puedes rotar las imágenes con un solo clic con el Editor de Wix.
Para rotar las imágenes:
- Haz clic en la imagen.
- Haz clic en el icono Rotar
 en la parte superior izquierda.
en la parte superior izquierda. - Arrastra la imagen al ángulo deseado.
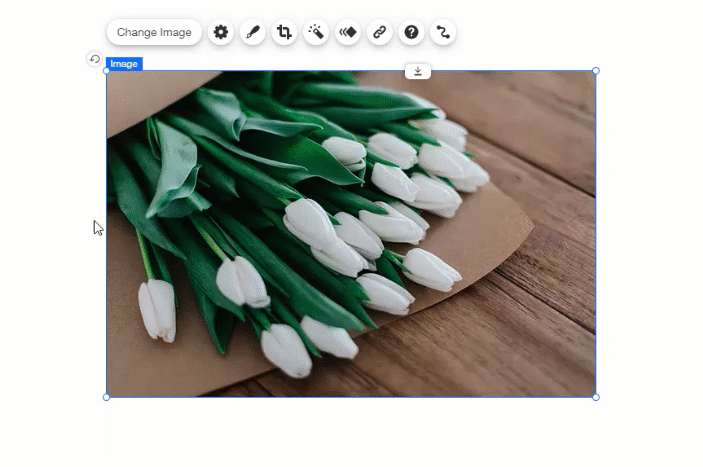
Consejo:
Es posible que las imágenes se roten automáticamente cuando las subes al Administrador de multimedia. Esto se debe a que las imágenes tomadas con cámaras digitales tienen metadatos incrustados que se relacionan con la orientación de la imagen. Puedes seguir los pasos anteriores para rotar las imágenes después de haberlas subido.
Elegir lo que sucede cuando se hace clic en una imagen
Elige lo que sucede cuando los visitantes del sitio hacen clic en una imagen. Al hacer clic en ella, se puede ampliar la imagen, abrir un enlace o abrir una ventana emergente.
Para establecer lo que sucede cuando se hace clic en una imagen:
- Haz clic en la imagen.
- Haz clic en el icono Ajustes
 .
. - Selecciona una opción del menú desplegable Al hacer clic en la imagen:
- No pasa nada: no sucede nada cuando se hace clic en la imagen.
- Se abre un enlace: la imagen actúa como un botón y se puede enlazar a una página, un lugar o un ancla en el sitio, una URL externa, un documento o una dirección de email. Haz clic en Elige un enlace para configurarlo.
- Se abre en un popup: la imagen se abre en una ventana emergente. La imagen se muestra en su tamaño original en una superposición oscura, con el nombre de la imagen debajo. Más información sobre cómo cambiar el nombre de una imagen.
- Puede agrandarse: el cursor se convierte en una lupa cuando un visitante pasa el cursor sobre la imagen. Al hacer clic en la imagen, esta se amplía.
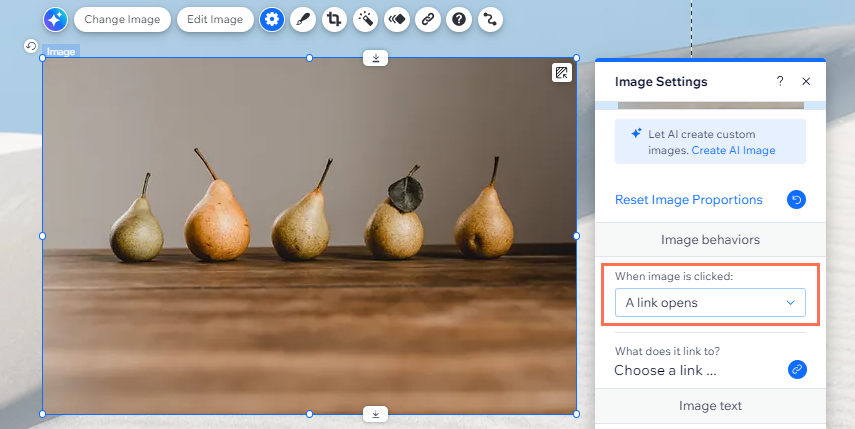
Consejo de accesibilidad:
Si este elemento es puramente decorativo, lo que significa que no incluye información importante para los lectores de pantalla, selecciona la casilla de verificación Decorativo.
Aplicar efectos de filtro a las imágenes
Elige entre una amplia selección de filtros tradicionales, como Dorado y Borroso, o nuestros filtros únicos, como Kennedy y Orca, para agregar un efecto visual atractivo y vibrante.
Para aplicar un filtro a una imagen:
- Haz clic en la imagen.
- Haz clic en el icono Filtros
 .
. - Haz clic en un filtro para aplicarlo a la imagen.
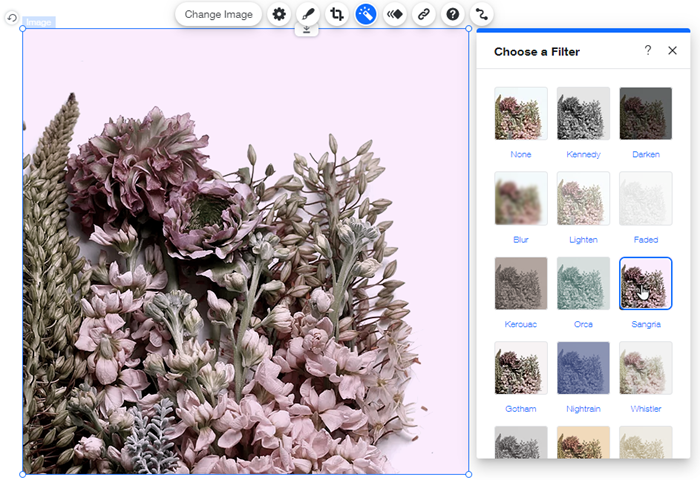
Nota:
Una vez que hayas aplicado un filtro a una imagen, el icono de filtros se volverá de color verde  .
.
 .
.Siempre puedes hacer clic en Ninguno en el panel para eliminar el filtro y revertir la imagen al estado original.
Agregar y personalizar marcos en las imágenes
Haz que tus imágenes se destaquen al agregarles marcos personalizables. Elige entre una variedad de marcos preestablecidos, cámbiales el color o elige una sombra específica para crear el marco perfecto para tu imagen.
Nota:
Las opciones de personalización disponibles dependen del diseño del marco que selecciones.
Para agregar y personalizar un marco a una imagen:
- Haz clic en la imagen.
- Haz clic en el icono Diseño
 .
. - Selecciona el diseño del marco que más te guste.
- (Opcional) Personaliza aún más el diseño:
- Haz clic en Personalizar.
- Elige qué hacer a continuación:
- Marcos temáticos: elige un nuevo preajuste en la parte superior. Estos preajustes ofrecen diferentes formas y efectos para mejorar aún más el encuadre.
- Color y opacidad del relleno: selecciona los colores y la opacidad del marco.
- Borde: diseña los bordes del marco.
- Esquinas: redondea las esquinas del marco.
- Sombreado: diseña la sombra para el marco.
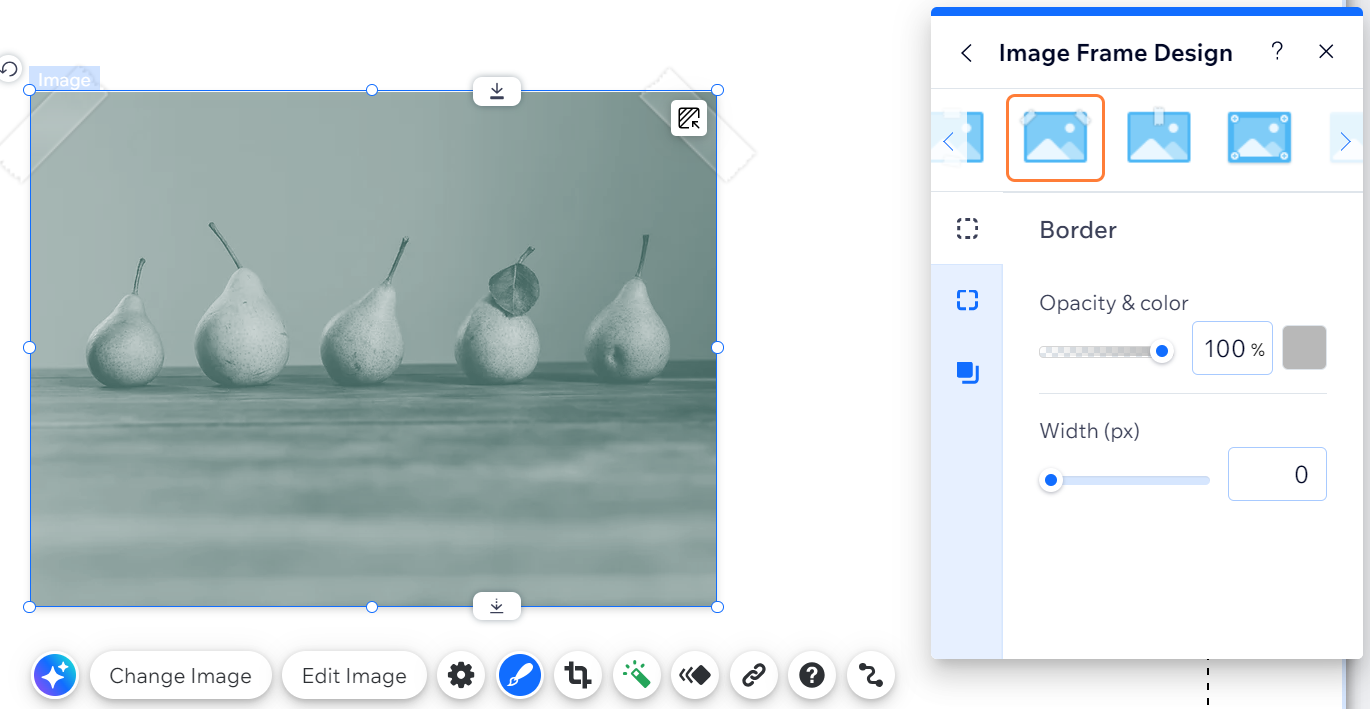
Consejo:
Algunos diseños de imagen tienen una vista Normal y una de Efecto cursor. Haz clic en estas pestañas para personalizarlas.
Agregar elementos a las imágenes
¿Necesitas mostrar texto u otros elementos en una imagen? Adjúntalos a un cuadro contenedor transparente que aparezca en la parte superior de la imagen.
Para agregar elementos a una imagen en un cuadro contenedor:
- Haz clic en Agregar elementos
 a la izquierda del editor.
a la izquierda del editor. - Haz clic en Cuadro y selecciona el que deseas agregar.
- Arrastra el cuadro contenedor a la imagen correspondiente para adjuntarlo.
Nota: Asegúrate de que el cuadro contenedor sea del mismo tamaño o más grande que la imagen. - Haz que el cuadro contenedor sea transparente:
- Haz clic en Cambiar diseño.
- Haz clic en Personalizar.
- Haz clic en Color y opacidad del relleno y arrastra el control deslizante Fondo hasta 0% para que el cuadro no se vea.
- Arrastra los elementos correspondientes al cuadro contenedor para adjuntarlos.
Consejo:
Mueve este grupo de elementos haciendo clic en el cuadro contenedor transparente y arrastrándolos a la posición deseada.

Preguntas frecuentes
Haz clic en una de las siguientes preguntas para obtener más información.
¿Se reflejarán en el Administrador de multimedia los cambios que realice en la imagen?
Tengo problemas con mis imágenes. ¿Puedo seguir algún paso para solucionar el problema?
Agregué un marco a la imagen, ¿cómo puedo eliminarlo?


 .
.