Editor de Wix: agregar y configurar un botón Comprar ahora de PayPal
3 min
En este artículo
- Paso 1 | Agrega un botón Comprar ahora
- Paso 2 | Configura el botón
- Paso 3 | Elige el estilo del botón
Los botones Comprar ahora de PayPal te permiten vender productos en tu sitio, sin necesidad de agregar una tienda online. El botón enlaza a tu cuenta y producto de PayPal, de modo que los visitantes pueden realizar compras con rapidez y facilidad.
Agrega el botón a tu página y configúralo enlazándolo a tu cuenta de PayPal. También puedes elegir su estilo, divisa e idioma.
Importante:
- Este artículo trata sobre los botones de PayPal en el Editor de Wix, que es independiente de agregar PayPal como método de pago para usar con Wix Stores, Wix Bookings y otras soluciones comerciales.
- Para usar el botón de PayPal, debes tener una cuenta PayPal Business o Premier.
Paso 1 | Agrega un botón Comprar ahora
Agrega un botón Comprar ahora para vender un producto a través de tu cuenta de PayPal. Puedes enlazar un artículo por botón y agregar la cantidad de botones que necesites para vender diferentes productos en tu sitio.
Para agregar un botón Comprar ahora a tu sitio:
- Ve al editor.
- Haz clic en Agregar elementos
en el editor.
- Haz clic en Botón.
- Haz clic en Botones de PayPal.
- Haz clic en el botón Comprar ahora y arrástralo para agregarlo a tu sitio.
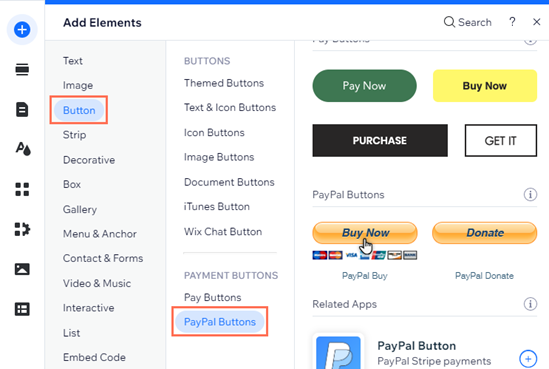
Paso 2 | Configura el botón
Después de agregar el botón Comprar ahora, enlázalo a tu cuenta de Paypal y configura los detalles del producto (por ejemplo, nombre del artículo, precio, etc.). Cuando los visitantes hacen clic en el botón, son dirigidos a PayPal para completar la compra.
Para configurar el botón Comprar ahora de PayPal:
- Ve al editor.
- Haz clic en el botón de PayPal en el editor.
- Haz clic en Agregar información de PayPal.
- Selecciona Vender en Función de este botón.
- Configura los botones con las siguientes opciones:
- Email de PayPal: ingresa en el campo el email que deseas enlazar.
- Nombre del producto: ingresa en el campo el nombre del producto o artículo.
- Precio: ingresa en el campo el precio del producto.
- Divisa/moneda: haz clic en el menú desplegable para seleccionar la divisa del botón.
- Número de referencia: agrega en el campo el número de referencia del producto (opcional).
- Se abre: haz clic en el menú desplegable para seleccionar si PayPal se abre en la ventana actual o en una nueva ventana.
- Idioma del botón: haz clic en el menú desplegable para seleccionar el idioma del botón.
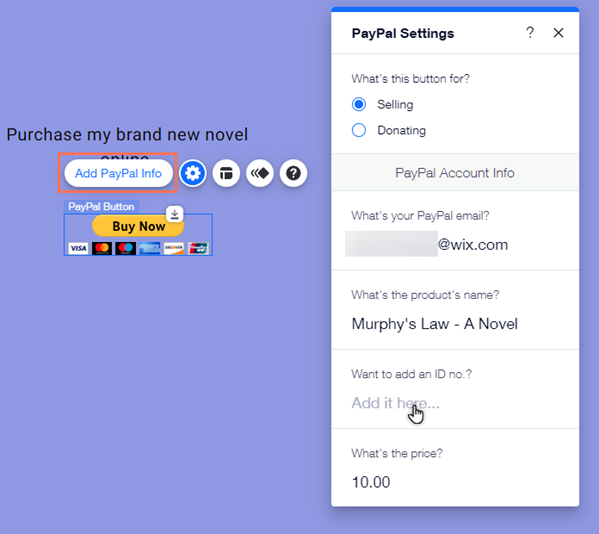
Nota:
Debido a cambios en la API de PayPal, debes rellenar el campo Tu email de PayPal para completar la configuración del botón. También te recomendamos ingresar el nombre del producto y confirmar su precio. Más información sobre los cambios en los botones de PayPal
Paso 3 | Elige el estilo del botón
Configura cómo quieres que se vea el botón en tu sitio. Puedes elegir entre un botón que muestre las tarjetas aceptadas o un botón sin ellas.
Para elegir el estilo del botón de PayPal:
- Ve al editor.
- Haz clic en el botón en el editor.
- Haz clic en icono Estilo
.
- Selecciona un estilo preestablecido de entre las opciones.
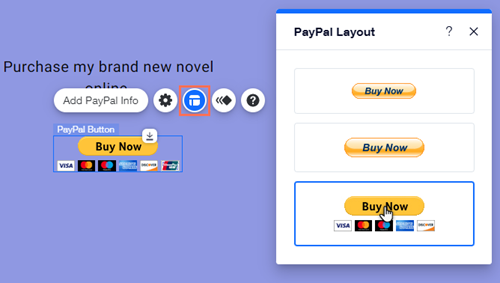
Nota:
No recibirás notificaciones en tu cuenta de Wix por las compras realizadas a través de los botones de PayPal. Esto se debe a que los pagos se realizan a la cuenta de PayPal y no a tu cuenta de Wix.

