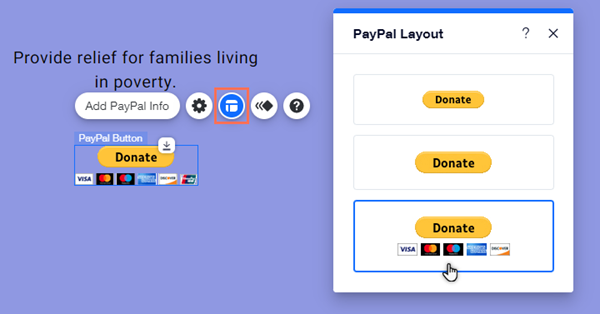Editor de Wix: agregar y configurar un botón de donación de PayPal
3 min
En este artículo
- Paso 1 | Agrega un botón de donación de PayPal
- Paso 2 | Configura el botón
- Paso 3 | Elige un estilo para el botón
Agrega un botón de donación de PayPal para animar a los visitantes del sitio a donar a una organización propia u otra que te interese. Cuando los visitantes hacen clic en los botones de donación, se les dirige directamente a la cuenta de PayPal correspondiente, por lo que se trata de una forma rápida y sencilla de obtener contribuciones.
Después de agregar el botón al sitio y vincular los detalles de la cuenta de PayPal correspondiente, puedes elegir su estilo y establecer el idioma y la divisa.
Importante:
- Este artículo trata sobre los botones de PayPal en el Editor de Wix, que es diferente a agregar Paypal como método de pago para soluciones comerciales como Wix Stores y Wix Bookings.
- Para usar el botón de PayPal, debes tener una cuenta PayPal Empresas o Premier.
- No recibirás notificaciones en la cuenta de Wix por las donaciones realizadas a través de los botones de PayPal. Esto se debe a que los pagos se realizan a la cuenta de PayPal especificada y no a la cuenta de Wix.
Paso 1 | Agrega un botón de donación de PayPal
Comienza por agregar un botón Donar al sitio desde el panel Agregar. Puedes agregar varios botones al sitio web para animar a los visitantes a donar, o para enlazar con diferentes organizaciones.
Para agregar un botón Donar al sitio:
- Ve al editor.
- Haz clic en Agregar elementos
a la izquierda del editor.
- Haz clic en Botones.
- Haz clic en Botones de PayPal.
- Arrastra el botón Donar al sitio.
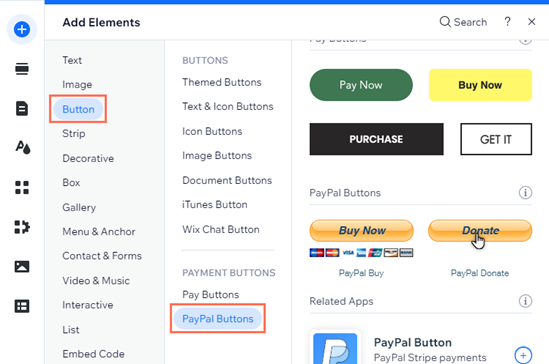
Paso 2 | Configura el botón
Después de agregar el botón al sitio, configúralo con toda la información relevante. Puedes ingresar los detalles de la organización y decidir si deseas establecer una cantidad fija de donación o no.
Para configurar el botón de donación de PayPal:
- Ve al editor.
- Haz clic en el botón de PayPal en el editor.
- Haz clic en Agregar información de PayPal.
- Selecciona Donar en Función de este botón.
- Configura el botón con las opciones:
- Email de PayPal: ingresa en el campo el email que deseas enlazar.
- ¿A dónde se destina la donación?: ingresa el nombre de la organización o la causa en el campo.
- ¿Tus visitantes deciden?: haz clic en la palanca para habilitar o deshabilitar esta opción:
- Habilitada: permite que los visitantes establezcan la cantidad que desean donar.
- Deshabilitada: los visitantes solo pueden donar una cantidad fija.
- Cantidad de la donación: ingresa el monto establecido de la donación en el campo.
- Divisa/moneda: haz clic en el menú desplegable para seleccionar la divisa del botón.
- Número de referencia: agrega el número de identificación de la organización en el campo (opcional).
- Se abre: selecciona si PayPal se abre en la misma ventana o en una nueva ventana.
- Idioma del botón: haz clic en el menú desplegable para seleccionar el idioma del botón.
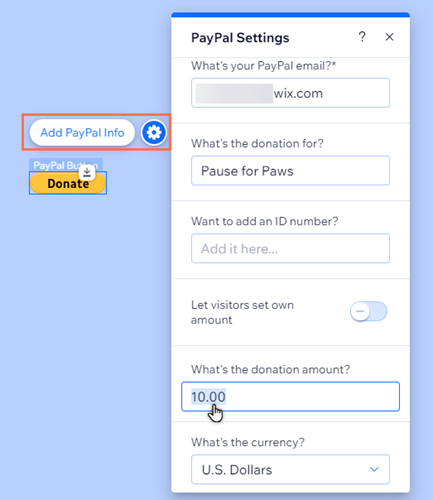
Ten en cuenta:
Debido a cambios en la API de PayPal, debes completar el campo de Tu email de PayPal para completar la configuración de tu botón. También te recomendamos ingresar el nombre de la organización y confirmar los ajustes del monto de la donación. Más información sobre los cambios en los botones de PayPal
Paso 3 | Elige un estilo para el botón
Establece cómo quieres que se vea el botón en el sitio. Puedes elegir entre un botón que muestre las tarjetas que se admiten, o un botón sin ellas.
Para elegir el estilo del botón:
- Ve al editor.
- Haz clic en el botón en el editor.
- Haz clic en icono Estilo
.
- Selecciona un diseño preestablecido de entre las opciones.