Editor de Wix: personalizar el texto
5 min
En este artículo
- Cambiar el tamaño del texto
- Elegir una nueva fuente
- Cambiar el color del texto
- Agregar formato al texto
- Preguntas frecuentes
Puedes personalizar el aspecto del texto en cualquier momento desde el panel de ajustes de texto. Personaliza opciones como el tamaño, las fuentes y los colores para brindarles a los visitantes la información que necesitan de una manera única y optimizada.
Cambiar el tamaño del texto
Ajusta el tamaño del texto para que se adapte a tus necesidades. Recomendamos usar tamaños más grandes para los títulos y los encabezados, y tamaños más pequeños para los párrafos de texto. También puedes elegir cambiar el tamaño solo de una parte del texto en el cuadro de texto (por ejemplo, hacer que una palabra específica sea más grande que el resto).
Para cambiar el tamaño del texto:
- Ve al editor.
- Selecciona el cuadro de texto correspondiente.
- Haz clic en Editar texto.
- (Opcional) Resalta las palabras específicas cuyo tamaño deseas cambiar.
- Arrastra el control deslizante Tamaño de la fuente para cambiar el tamaño del texto o ingresa un valor específico entre 6 y 999 píxeles.
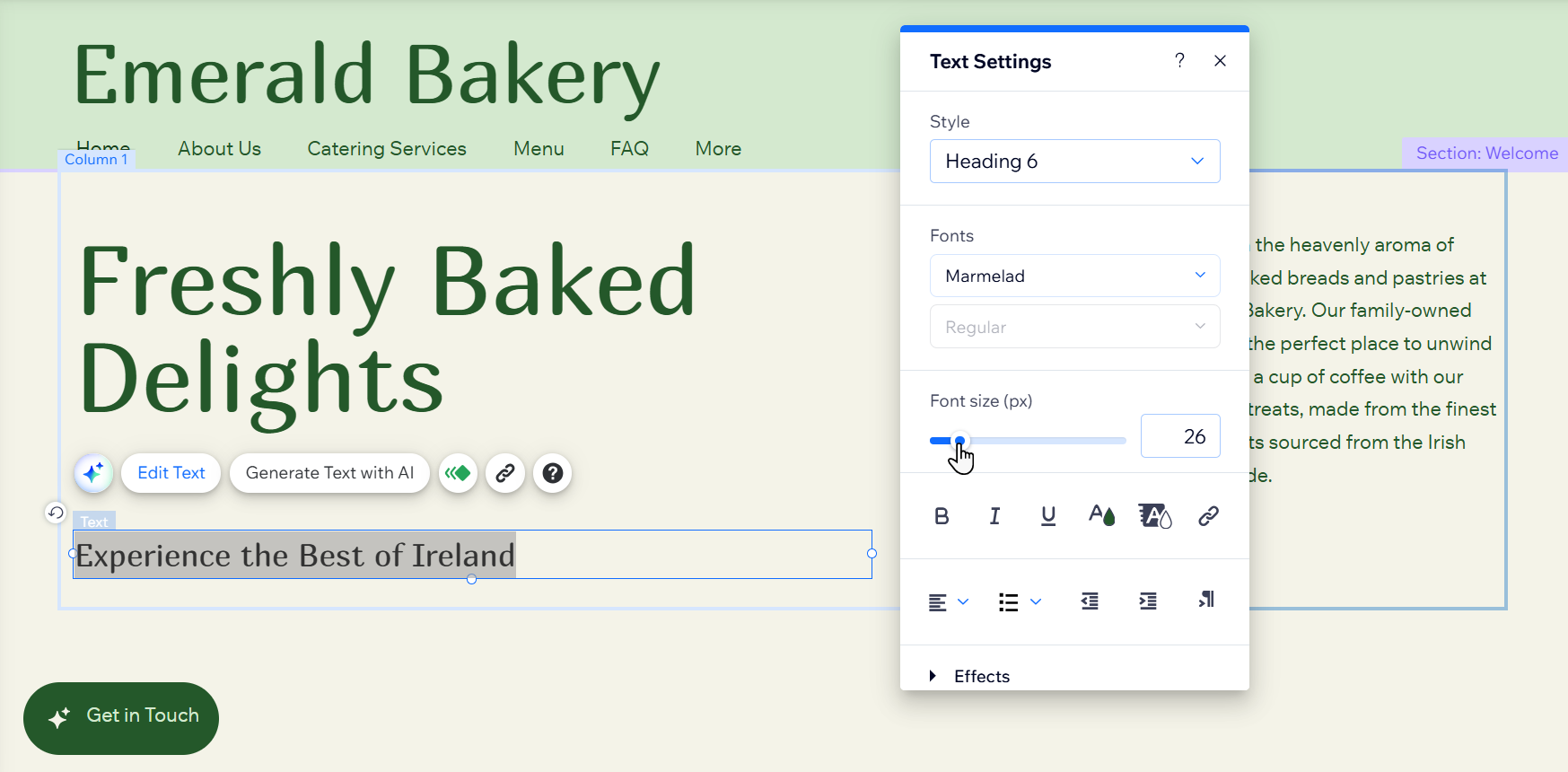
Elegir una nueva fuente
Personaliza el contenido al cambiar la fuente del texto. Selecciona entre una variedad de fuentes proporcionadas por Wix o sube la tuya propia. También puedes elegir una fuente diferente para una parte específica del texto en el cuadro de texto.
Para cambiar la fuente del texto:
- Ve al editor.
- Selecciona el cuadro de texto correspondiente.
- Haz clic en Editar texto.
- (Opcional) Resalta las palabras específicas que deseas mostrar en una fuente diferente.
- Haz clic en el menú desplegable Fuentes.
- Realiza una de las siguientes acciones:
- Selecciona una fuente de Wix.
- Haz clic en Cargar fuentes para cargar tu propia fuente.
- Haz clic en el icono Agregar idioma
 para agregar una fuente de un idioma.
para agregar una fuente de un idioma.
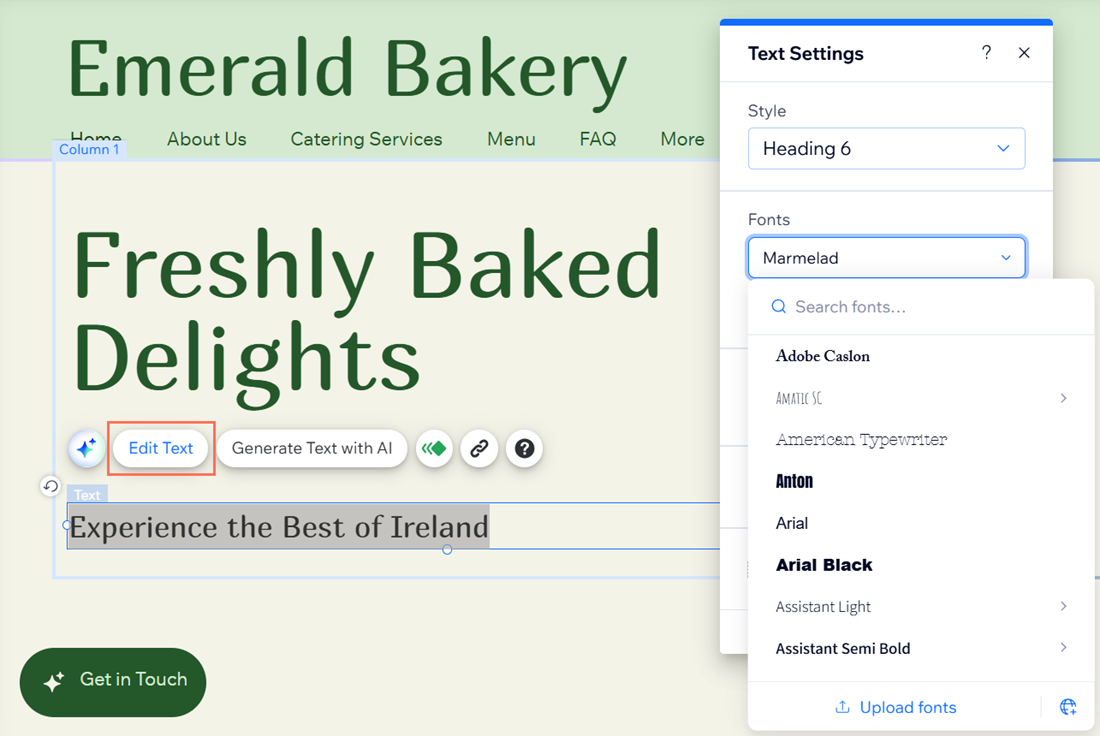
Importante:
- Wix tiene licencias para las fuentes en el editor. Están disponibles solo para su uso digital y dentro de tu sitio Wix. Para obtener más información, consulta los Términos de uso de Wix.
- No puedes descargar las fuentes para usarlas, pero puedes encontrar las versiones de código abierto e instalarlas en tu computadora. Ten cuidado con las fuentes que se encuentran en URL externas. Estas no son propiedad de Wix, y debes contactar al autor para obtener permiso para usarlas.
Cambiar el color del texto
Complementa las páginas y las secciones cambiando el color del texto. Puedes mostrar diferentes colores en un cuadro de texto o aplicar un color a todo el texto.
Para cambiar el color del texto:
- Ve al editor.
- Selecciona el cuadro de texto correspondiente.
- Haz clic en Editar texto.
- (Opcional) Resalta las palabras específicas que deseas mostrar en un color diferente.
- Haz clic en el icono Color
.
- Selecciona el color que quieras en el panel.
- (Listas con viñetas o numeradas) Cambia el color de las viñetas o de la numeración:
- Resalta todo el texto en el cuadro de texto, incluidas las viñetas o los números.
- Selecciona el color que deseas para las viñetas o los números.
Nota: Todo el texto del cuadro de texto cambia al color seleccionado. - Resalta el texto correspondiente (sin las viñetas ni los números).
- Selecciona el color que deseas para el texto.
Nota: El texto cambia al nuevo color, pero las viñetas y los números permanecen del color que elegiste en el paso b.

Agregar formato al texto
Destaca y personaliza el contenido de tu sitio dándole un formato al texto. Agrega efectos como negrita y cursiva, y cambia la alineación para que se adapte al estilo de tu página o sección.
Antes de comenzar:
Explora las opciones de formato de texto disponibles.
Para dar formato a tu texto:
- Ve al editor.
- Selecciona el cuadro de texto correspondiente.
- Haz clic en Editar texto.
- (Opcional) Resalta las palabras específicas a las que deseas dar formato.
- Elige cómo quieres dar formato al texto:
- Efectos de formato: selecciona los iconos Negrita, Cursiva o Subrayado para agregar efectos al texto.
- Alineación: abre el menú desplegable Alineación y elige si deseas alinear el texto a la izquierda, a la derecha o al centro.
- Espaciado: selecciona Espaciado entre caracteres y líneas y ajusta el espaciado del texto.
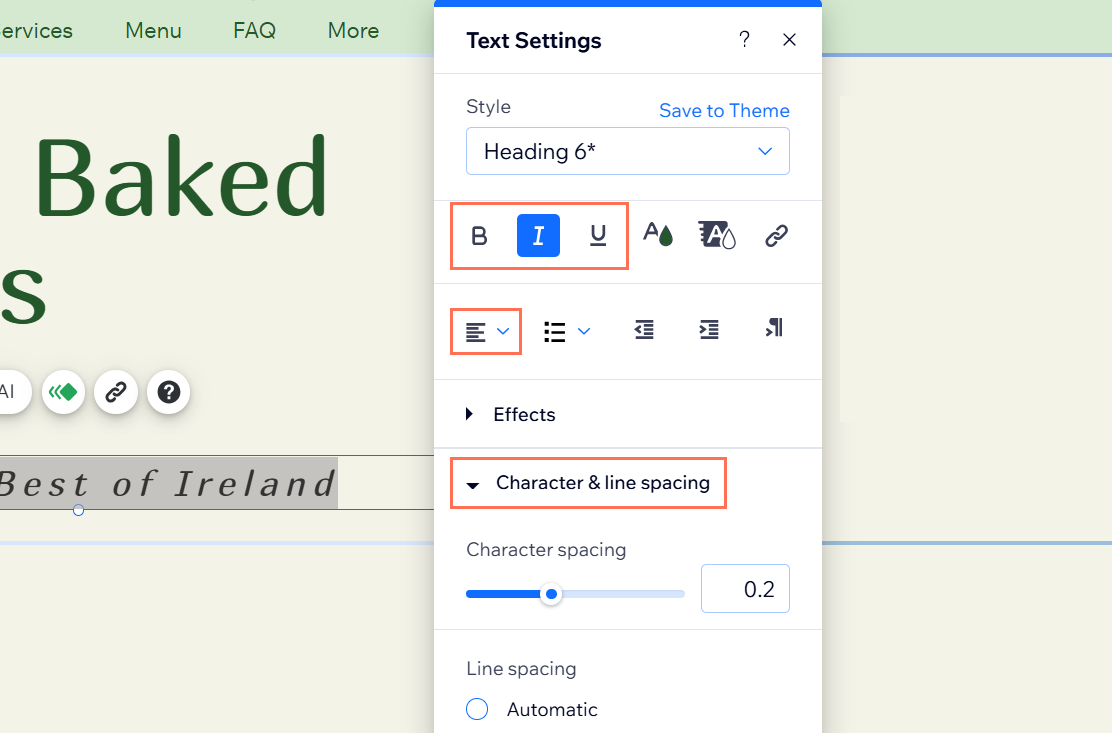
Preguntas frecuentes
Haz clic en una de las siguientes preguntas para obtener más información.
¿Cómo puedo asegurarme de que las fuentes de mi sitio sean uniformes en todas las páginas?
¿Por qué no es visible el texto en el editor o en el sitio online?
¿Cómo elimino los títulos duplicados o el texto no deseado de mi sitio?
¿Cómo soluciono los problemas de alineación del texto en los diferentes dispositivos?
¿Por qué no puedo ver el texto en el menú desplegable?

