Editor de Wix: ajustar la configuración de tu galería
5 min
En este artículo
- Elegir si la galería se reproduce automáticamente
- Agregar flechas de navegación a la galería
- Cambiar el tamaño de las imágenes de la galería
- Elegir lo que sucede al hacer clic en las imágenes de la galería
- Aplicar efectos de transición
Cada una de nuestras galerías ofrece un conjunto de ajustes únicos, que puedes personalizar para que tu galería se comporte tal como lo necesites. Los ajustes que ves dependen del diseño de la galería que elijas.
Ajusta cómo se reproduce la galería para los visitantes, cómo se redimensionan las imágenes o cómo navegan los visitantes por ellas, agrega divertidos efectos de transición entre las imágenes y mucho más.
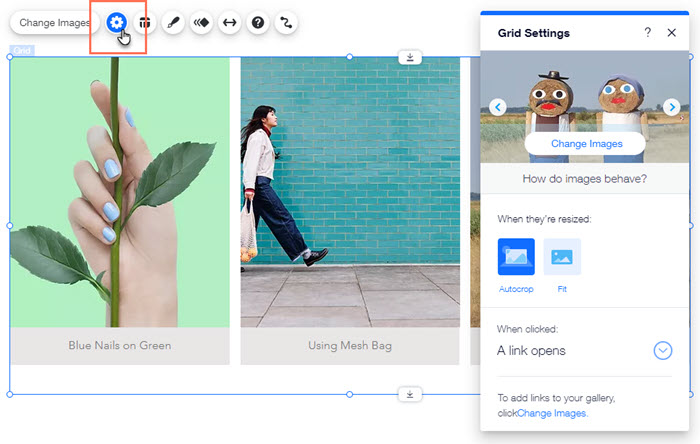
Elegir si la galería se reproduce automáticamente
Personaliza cómo se reproduce la galería cuando los visitantes abren tu sitio. Elige que la galería se reproduzca automáticamente con un tiempo determinado (elegido por ti) entre una imagen y otra, o deja que los visitantes de tu sitio decidan.
Para elegir si la galería se reproduce automáticamente:
- Ve al editor.
- Haz clic en la galería.
- Haz clic en el icono Ajustes
 .
. - Personaliza cómo se reproduce la galería con las opciones disponibles:
- Se activan al cargarlas: habilita esta palanca para que la galería comience a reproducirse automáticamente, en cuanto se cargue la página. Controla el tiempo (en segundos) para a cada imagen en Tiempo entre las imágenes.
- Botón de reproducción: habilita esta palanca para que los visitantes tengan control sobre cuándo se reproduce la galería.
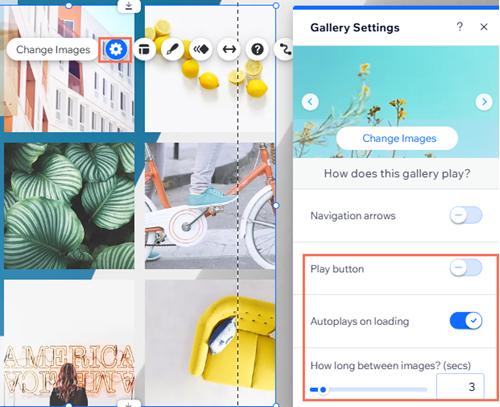
Agregar flechas de navegación a la galería
Permite a los visitantes navegar por las imágenes de la galería a su propio ritmo agregando flechas de navegación. Estas flechas están disponibles en las galerías Cuadrícula (retrato), Deslizante (flechas) y Postal (deslizante).
Para agregar flechas de navegación a la galería:
- Ve al editor.
- Haz clic en la galería.
- Haz clic en el icono Ajustes
 .
. - Habilita la palanca Flechas de navegación.
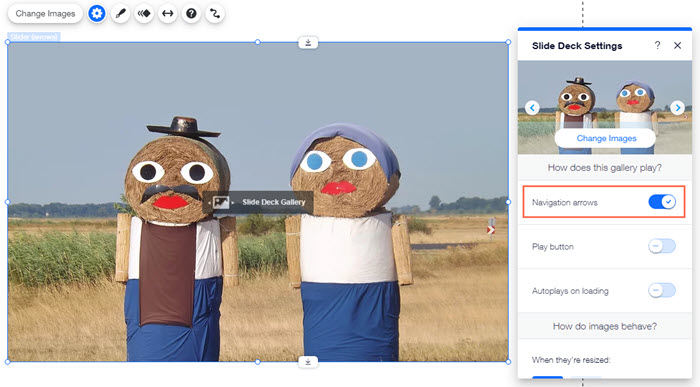
Cambiar el tamaño de las imágenes de la galería
Elige cómo quieres que se muestren las imágenes dentro del marco de la galería. Esta opción está disponible para todas las galerías tipo cinta y las de estilo libre.
Para redimensionar las imágenes:
- Ve al editor.
- Haz clic en la galería.
- Haz clic en el icono Ajustes
 .
. - Selecciona una opción en Al cambiar de tamaño:
- Recortar: recorta (corta) las imágenes para llenar todo el marco de la galería.
- Ajustar: muestra imágenes completas en la galería.
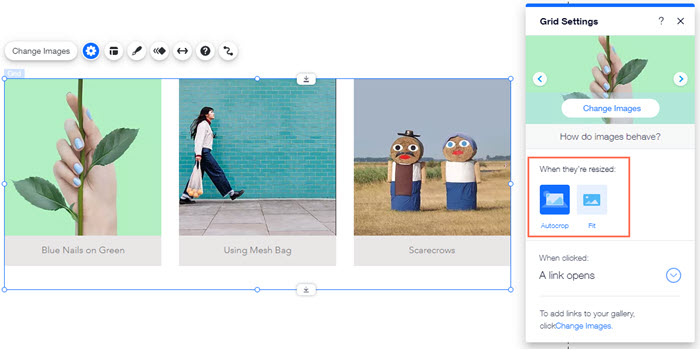
Consejo:
Puedes recortar las imágenes todavía más si el cambio de tamaño no es suficiente.
Elegir lo que sucede al hacer clic en las imágenes de la galería
Haz que la galería tenga el grado de interacción que buscas. Enlaza imágenes a otra página de tu sitio o incluso a una URL externa, haz que tus imágenes se abran en una ventana emergente más grande y permite que los visitantes vean todos los detalles de tu imagen, o bien haz que no se pueda hacer clic en las imágenes. Esta función está disponible en todas las galerías.
Para elegir qué sucede cuando se hace clic en una imagen:
- Ve al editor.
- Haz clic en la galería.
- Haz clic en el icono Ajustes
 .
. - Haz clic en el menú desplegable debajo de Al hacer clic: y selecciona una opción:
- No pasa nada: no se puede hacer clic en las imágenes, no pasa nada cuando se hace clic en ellas.
- Se abren en un pop-up: las imágenes se abren en una ventana emergente grande.
- Se abre un enlace: las imágenes están enlazadas a otro lugar. Pueden estar vinculadas a una página, a una posición o a un ancla en tu sitio, a una URL externa, a un documento o a una dirección de email.

Aplicar efectos de transición
Agrega un efecto visual llamativo a las imágenes cuando se cargan. Esto creará un movimiento armonioso entre las imágenes de la galería. Por ejemplo, puedes hacer que las imágenes aparezcan y desaparezcan gradualmente de la vista. Los efectos de transición están disponibles en las galerías Deslizante (flechas), Postal (deslizante), Cuadrícula (retrato) y Diapositiva animada.
Para aplicar efectos de transición:
- Ve al editor.
- Haz clic en la galería.
- Haz clic en el icono Ajustes
 .
. - Selecciona una transición en Efectos de transición:
- Ninguno: sin transición.
- Atenuado: las imágenes aparecen gradualmente.
- Reducir: las imágenes se reducen y desaparecen.
- Horizontal: la imagen se desliza a lo largo de un eje horizontal.
- Vertical: la imagen se desliza a lo largo de un eje vertical.
- Al azar: las transiciones de las imágenes cambian al azar.
- Salir y entrar: la imagen actual se desvanece y la nueva imagen aparece gradualmente.
- Arrastra el control deslizante debajo de Duración para establecer el tiempo entre las transiciones.
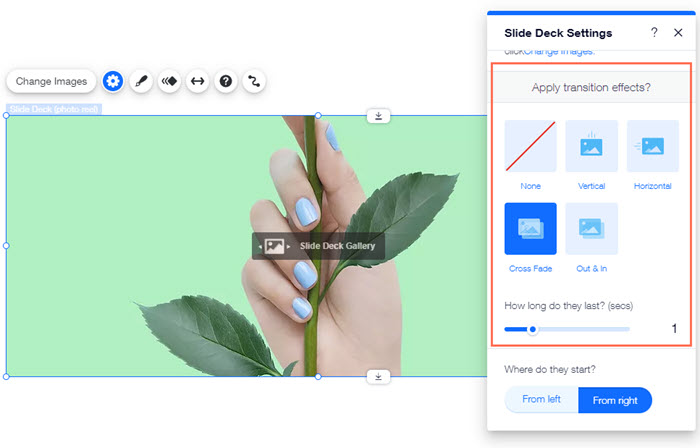
¿Estás usando una galería de diapositivas animadas?
La galería Diapositiva animada ofrece efectos de transición curiosos propios de este diseño de galería:
- Desaparecer: las imágenes aparecen y desaparecen gradualmente.
- Zoom: las imágenes se reducen y desaparecen.
- Entrar desde arriba: las imágenes se deslizan desde la parte superior izquierda del control deslizante.
- Deslizarse desde arriba: las imágenes se desplazan desde la parte superior del control deslizante.
- Entrar por la derecha: la imagen se desliza desde el lado derecho de la galería de diapositivas animadas.
- Entrar por la izquierda: la imagen se desliza desde el lado izquierdo de la galería de diapositivas animadas
- Al azar: las transiciones de las imágenes son aleatorias.

