Editor de Wix: agregar y administrar imágenes de la galería
4 min
En este artículo
- Agregar y configurar imágenes en una galería
- Reemplazar imágenes de la galería
- Cambiar el orden de las imágenes en una galería
- Eliminar imágenes de una galería
- Preguntas frecuentes
Administra las imágenes de tu galería para mostrar fotos llamativas como tú quieras. Puedes agregar nuevas imágenes, cambiar el orden en el que se muestran y reemplazar las imágenes existentes a medida que avanzas.También puedes agregar títulos para dar a tus visitantes información adicional.
Agregar y configurar imágenes en una galería
Elige qué imágenes quieres mostrar en tu galería. Puedes usar una variedad de imágenes de archivo gratuitas y de pago, o subir las tuyas propias. Después de elegir una imagen, cámbiale el título para asegurarte de que coincida con el contenido y pueda ser "leída" por los motores de búsqueda y los lectores de pantalla.
Para agregar y configurar una imagen de la galería:
- Haz clic en la galería desde el editor.
- Haz clic en Cambiar imágenes.
- Haz clic en Agregar imágenes.
- Elige qué imágenes agregar a la galería:
- Imágenes libres de derechos de autor: haz clic en Multimedia de Wix, Shutterstock o Unsplash para buscar y seleccionar fotos de archivo.
- Imágenes propias: haz clic en Archivos del sitio para elegir tus propias imágenes y agregarlas a la galería.
- Haz clic en la imagen que deseas agregar.
- Haz clic en Agregar a la galería.
- Ingresa el título de la imagen en el campo debajo de Título (texto alt.).
- Haz clic en Hecho.
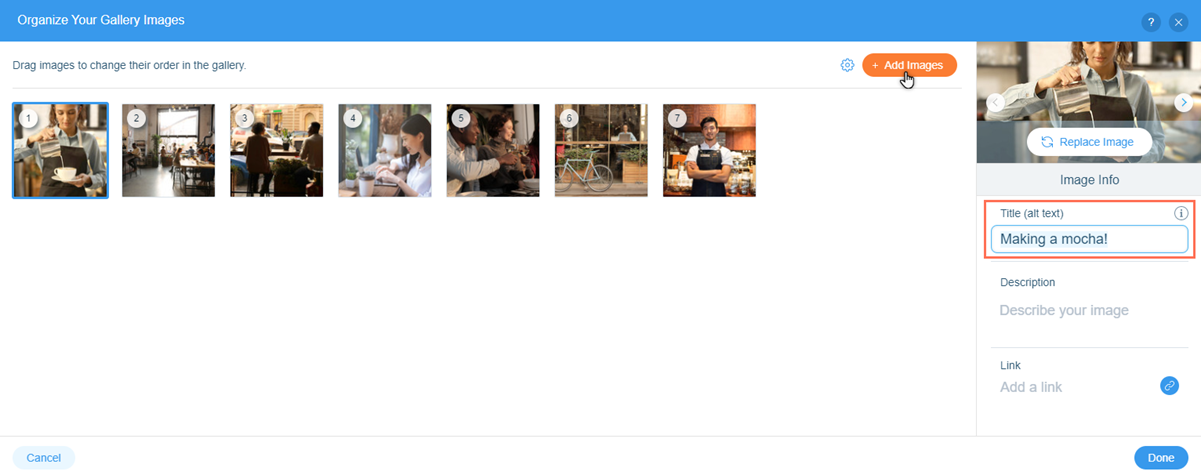
Nota:
Si subes una imagen a una galería y no cambias su título, se utiliza el nombre de archivo original de la imagen.
Reemplazar imágenes de la galería
Reemplaza las imágenes de la galería en cualquier momento para mantener el aspecto de tu sitio actualizado. Esta es una forma rápida y útil de actualizar el contenido de la galería, sin necesidad de eliminar y agregar manualmente nuevas imágenes.
Para reemplazar una imagen en una galería:
- Haz clic en la galería desde el editor.
- Haz clic en Cambiar imágenes.
- Selecciona la imagen que deseas cambiar.
- Haz clic en Reemplazar imagen a la derecha del panel.
- Elige cómo quieres reemplazar la imagen:
- Imágenes de archivo: haz clic en Multimedia de Wix, Shutterstock o Unsplash para navegar y seleccionar una foto de archivo.
- Imágenes personales: haz clic en Archivos del sitio para elegir una imagen de tus propios archivos.
- Ingresa el título de la imagen en el campo debajo de Título (texto alt.).
- Haz clic en Ok.

Cambiar el orden de las imágenes en una galería
Reorganiza las imágenes de la galería para organizarlas y mostrarlas de una manera que se adapte a tu marca. Puedes usar el orden de las imágenes para distribuir los colores y los temas, mostrar el contenido por orden de importancia o simplemente contar una historia.
Para cambiar el orden de las imágenes en una galería:
- Haz clic en la galería desde el editor.
- Haz clic en Cambiar imágenes.
- Arrastra y suelta tus imágenes en el orden deseado.
- Haz clic en Ok.
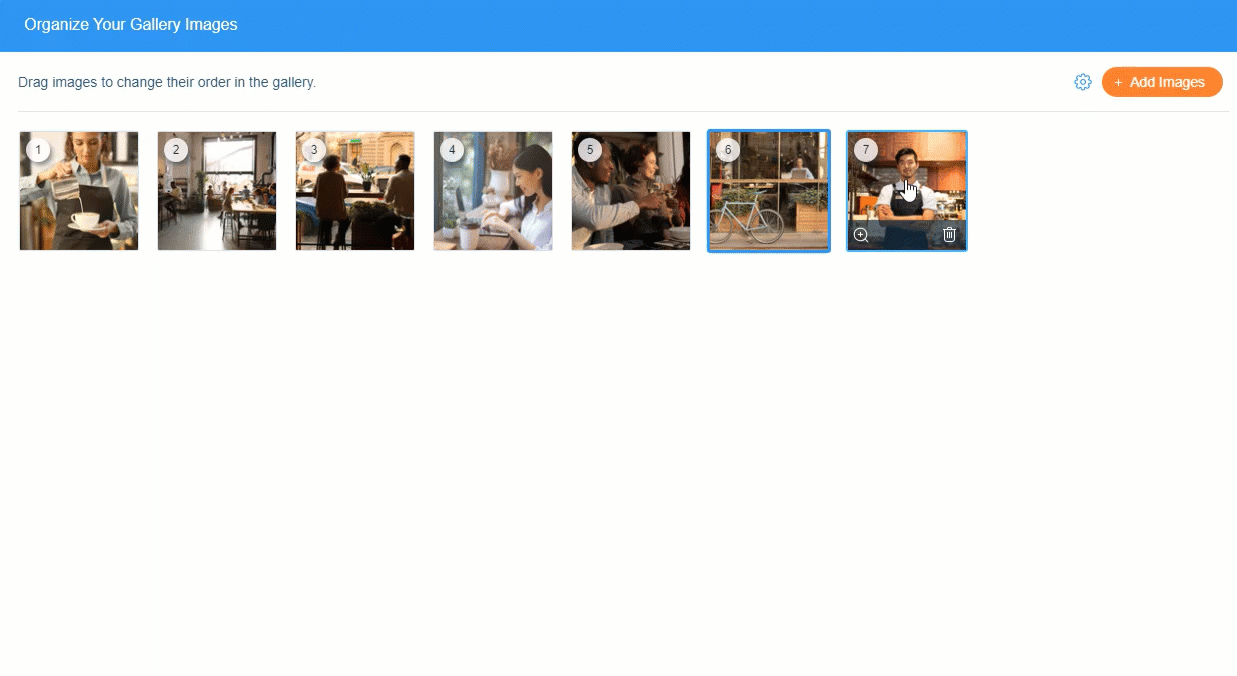
Eliminar imágenes de una galería
Si una imagen ya no es relevante para el aspecto y las necesidades de contenido de tu sitio, puedes eliminarla fácilmente de la galería.
Importante:
Si has agregado tu propia imagen a la galería, al eliminarla solo se elimina de la galería. No se elimina de los archivos de tu sitio, y aún puedes acceder a ella desde el Administrador de multimedia. Más información sobre el Administrador de multimedia
Para eliminar imágenes de una galería:
- Haz clic en la galería en tu editor.
- Haz clic en Cambiar imágenes.
- Pasa el cursor sobre la imagen correspondiente y haz clic en el icono Eliminar imagen
.
- Haz clic en Ok.
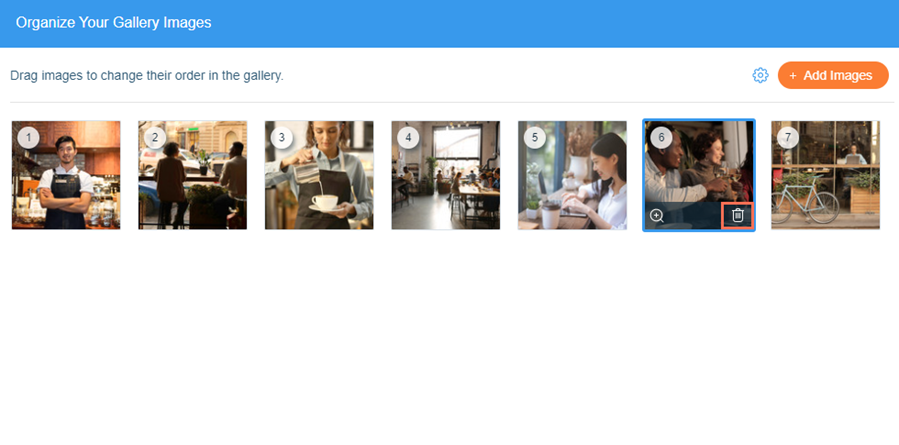
Preguntas frecuentes
Haz clic en una de las siguientes preguntas para obtener más información sobre las galerías.
¿Cómo recorto y edito las imágenes de la galería?
¿Qué tamaño de imagen debo usar para la galería de diapositivas 3D?
¿Cómo cambio la forma de las imágenes en una galería de panal de abejas?


 .
.