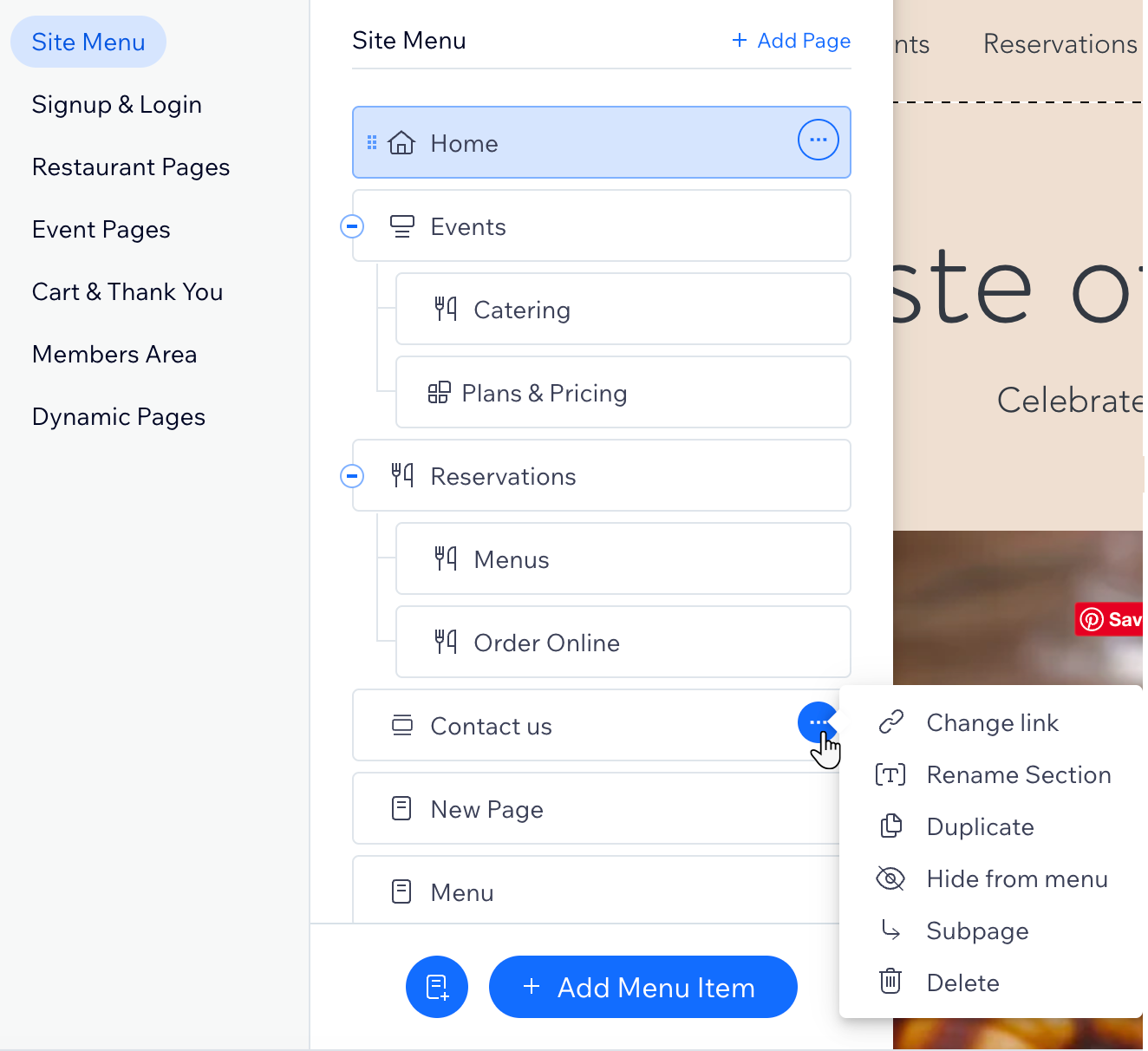Editor de Wix: agregar y administrar enlaces en los menús
3 min
En este artículo
- Agregar un enlace al menú
- Administrar los enlaces del menú
Agrega un enlace al menú de tu sitio para dirigir a los visitantes a información importante, como secciones, archivos y URL externas. También puedes vincular tu número de teléfono o tu dirección de email para que los visitantes puedan comunicarse fácilmente contigo o tu negocio.

Ten en cuenta lo siguiente:
Este artículo hace referencia a un menú normal del sitio y no a los menús avanzados. Si tienes un menú avanzado, puedes aprender a agregarle enlaces aquí.
Agregar un enlace al menú
Comienza por agregar un enlace como elemento del menú. Los enlaces se ven como los ítems normales de un menú y puedes ponerles el nombre que quieras.
¿Qué tipo de enlaces de menú puedo agregar?
Para agregar un enlace al menú:
- Haz clic en Páginas y menú
 a la izquierda del editor.
a la izquierda del editor. - Haz clic en Agregar ítem de menú y selecciona Enlace.
- Selecciona el tipo de enlace correspondiente a la izquierda.
- Ingresa los detalles correspondientes.
- Haz clic en Hecho.
- Ingresa un nombre para el nuevo ítem del menú y haz clic en Hecho.
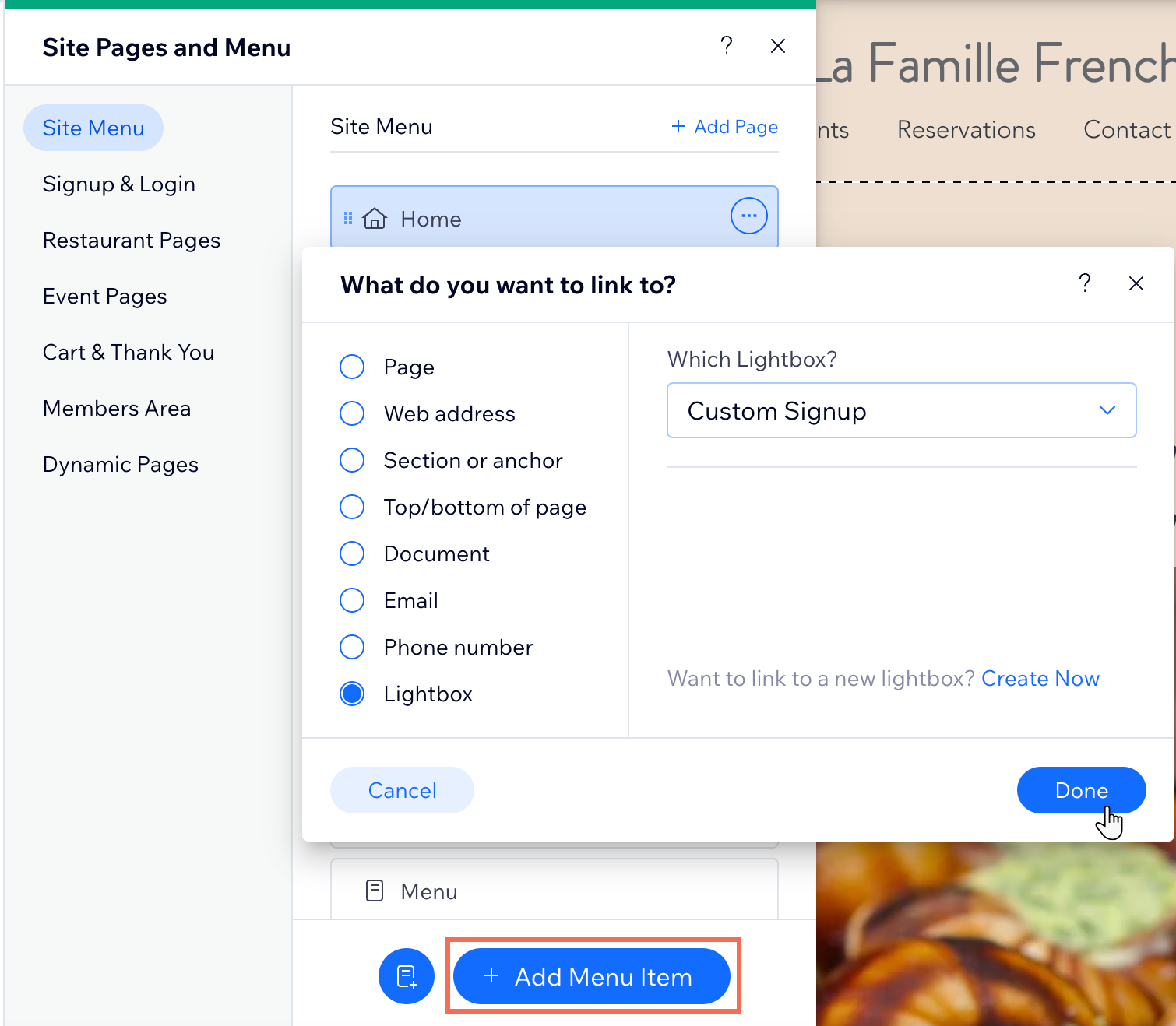
Administrar los enlaces del menú
Mantén tu menú actualizado al administrar los ítems del menú sobre la marcha.
Para administrar los enlaces del menú:
- Haz clic en Páginas y menú
 a la izquierda del editor.
a la izquierda del editor. - Haz clic en Menú del sitio.
- Pasa el cursor sobre el elemento del menú correspondiente y haz clic en el icono Más acciones
.
- Elige lo que quieres hacer con el ítem:
- Cambiar enlace: cambia a otro tipo de enlace o cambia los detalles del enlace.
- Renombrar: cambia el nombre del ítem en el menú de tu sitio.
- Duplicar: haz una copia exacta del ítem en el menú.
- Ocultar del menú/Mostrar en el menú: oculta o muestra el ítem en el menú.
- Subpágina/Página principal: convierte el enlace en una subpágina debajo del elemento del menú que se encuentra sobre él, o vuelve a convertirlo en una página principal en el menú.
- Eliminar: elimina el enlace del menú de tu sitio.
¿Sabías lo siguiente?
El icono que aparece junto al enlace en el panel Páginas y menú representa el tipo de enlace (por ejemplo,  Dirección web,
Dirección web, Ventana interactiva,
Ventana interactiva,  Sección).
Sección).
 Dirección web,
Dirección web, Ventana interactiva,
Ventana interactiva,  Sección).
Sección).