Configurar Google Tag Manager con Wix
4 min
En este artículo
- Paso 1 | Conecta Google Tag Manager a tu sitio Wix
- Paso 2 | Configura una etiqueta en Google Tag Manager
- Paso 3 | Configura la vista de página en Google Tag Manager
Antes de comenzar:
Trabajar con Google Tag Manager (GTM) es una función avanzada que requiere conocimientos y habilidades especiales. Si no tienes experiencia en la implementación de un sistema de gestión de etiquetas, te recomendamos usar Google Analytics, que gestiona todos los eventos recomendados de Google desde el primer momento.
Implementa un sistema de gestión de etiquetas con Google Tag Manager para mantener tus etiquetas y fragmentos de código externos actualizados y organizados en una sola ubicación.
Wix garantiza que un evento de vista de página se envíe a la capa de datos de Google Tag Manager cada vez que un usuario visita una nueva página en el sitio. Sigue los pasos a continuación para configurar una etiqueta de Google Tag Manager para recopilar vistas de página.
Paso 1 | Conecta Google Tag Manager a tu sitio Wix
Para configurar Google Tag Manager con Wix, primero sigue los pasos de este artículo para conectar tu sitio a Google Tag Manager. Conéctate en Integraciones de marketing en el panel de control de tu sitio para comenzar a rastrear los eventos de los visitantes en tu sitio.
Nota:
No uses código personalizado para conectar Google Tag Manager.
Una vez que hayas conectado Google Tag Manager a tu sitio Wix, continúa con el paso 2 de este artículo.
Paso 2 | Configura una etiqueta en Google Tag Manager
El siguiente paso es configurar una etiqueta de Google en Google Tag Manager. Esto incluye agregar una etiqueta de configuración y luego un activador a esa etiqueta de configuración.
Para agregar una etiqueta de configuración:
- Desde la página de la cuenta de Google Tag Manager, haz clic en Etiquetas en el menú de la izquierda.
- Haz clic en Nueva.
- Ingresa un nombre para la etiqueta (por ejemplo, Configuración de GA4).
- Haz clic en Elija un tipo de etiqueta para empezar con la configuración en Configuración de la etiqueta.
- Selecciona Etiqueta de Google.
- Agrega tu ID de etiqueta. Recomendamos crear una variable constante que contenga el ID de etiqueta.
- Haz clic en Opciones de configuración.
- En Parámetro de configuración, haz clic en Añadir parámetro.
- Ingresa "send_page_view" en el campo Parámetro de configuración y "false" (falso) en el campo Valor.
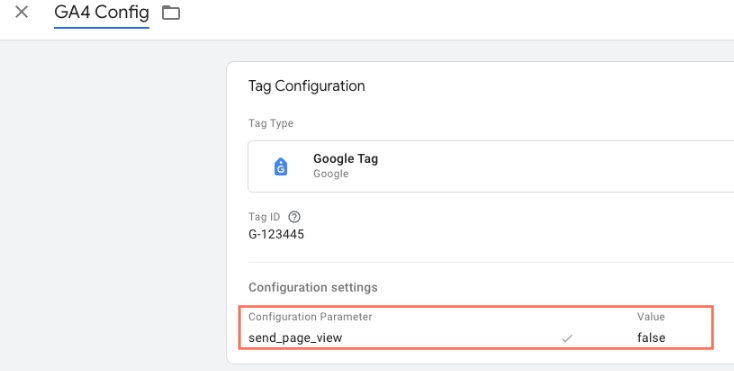
Para agregar un activador a la etiqueta de configuración:
- En la sección Activacón, haz clic en Elija un activador parar esta etiqueta.
- Selecciona "Inicialización del consentimiento - Todas las páginas". Más información sobre el consentimiento.
- Haz clic en Guardar.
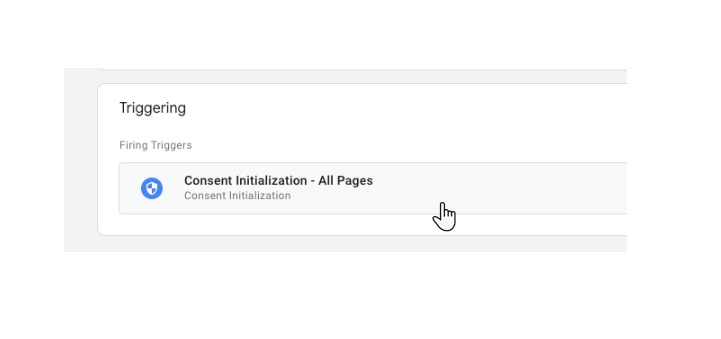
Paso 3 | Configura la vista de página en Google Tag Manager
El paso final es configurar la vista de página, lo que incluye crear una etiqueta de vista de página y luego agregar la etiqueta de configuración. El paso final es configurar la vista de página como activador.
Para crear una etiqueta de vista de página y agregar la etiqueta de configuración:
- Configura una etiqueta de vista de página.
- Haz clic en Etiquetas en el menú de la izquierda.
- Haz clic en Nueva.
- Ingresa un nombre para la etiqueta (por ejemplo, Vista de página).
- Haz clic en Elija un tipo de etiqueta para empezar la configuración en Configuración de la etiqueta. (Google Analytics >> Google Analytics: evento GA4).
- Agrega el ID de medición. Recomendamos crear una variable constante que contenga el ID de la etiqueta.
- Agrega el nombre del evento "page_view".
Para configurar el activador de vista de página:
- Agrega el activador de tipo personalizado, con Nombre del activador = "Vista de página" (nunca uses el activador "All Pages" (Todas las páginas) integrado, ya que no es compatible con apps de página única).
- Haz clic en Guardar.
- Envía los cambios.
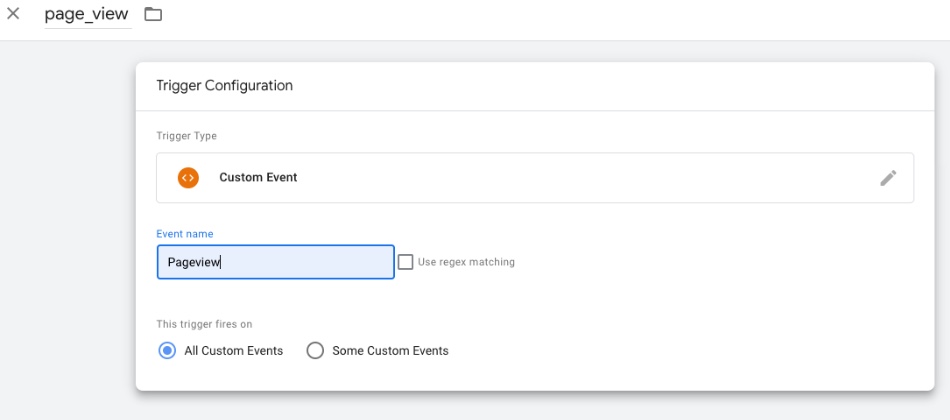
Información importante sobre el uso de Google Tag Manager
Importante:
Al utilizar este servicio, te estás involucrando directamente con un proveedor de servicios externo. Te recomendamos que revises la Política de privacidad y los Términos de uso del proveedor del servicio, antes de utilizar dicho servicio externo. Reconoces que no somos responsables de ninguna pérdida o daño que resulte de tu uso del servicio externo en cuestión, incluida cualquier responsabilidad derivada de cualquier información personal intercambiada entre tú y dicho tercero.
- Esta función solo está disponible para sitios con un dominio conectado.
- No es posible rastrear eventos para las páginas de soluciones de negocios (por ejemplo, Wix Restaurants, Wix Bookings, etc.)
- Si has configurado previamente un código de seguimiento preestablecido con Google Tag Manager (por ejemplo, un píxel de Facebook), debes desactivar el código de seguimiento en la cuenta de Wix. Ejecutar el mismo en Google Tag Manager y en el sitio Wix puede ocasionar que el código se informe incorrectamente o funcione mal.
- Wix es una app de página única. Eso significa que la configuración del seguimiento con Google Tag Manager es diferente a la de otras plataformas con las que puedes estar familiarizado.
- Wix no brinda asistencia para inconvenientes técnicos asociados con fragmentos de código externos. Si tienes un inconveniente con el fragmento de código, ponte en contacto directamente con el proveedor.

