Configurar conversiones mejoradas con Wix
6 min
En este artículo
- Paso 1 | Configura la acción de conversión de Google Ads
- Paso 2 | Crea un formulario de Wix
- Paso 3 | Personaliza los nombres de los campos del formulario con Velo
- Paso 4 | Métodos de conversión
- Método 1: implementación de código personalizado
- Método 2: implementación del Google Tag Manager
- Preguntas frecuentes
Estas conversiones mejoran la precisión del seguimiento de conversiones al enviar de forma segura datos propios cifrados con hash a Google Ads. Esto es particularmente beneficioso para las interacciones entre dispositivos y navegadores.
Configurar las conversiones mejoradas para clientes potenciales y compras con Wix te ayuda a obtener informes más precisos y una mejor optimización de las campañas publicitarias. Por ejemplo, si tienes una tienda online, el uso de las conversiones mejoradas te permite rastrear las acciones de los clientes con mayor precisión, lo que generará anuncios mejor segmentados.
Paso 1 | Configura la acción de conversión de Google Ads
Primero, configura una acción de conversión en Google Ads para rastrear las conversiones con precisión.
Para configurar una acción de conversión en Google Ads:
- Inicia sesión en tu cuenta de Google Ads.
- Crea una nueva acción de conversión.
Consejo:
Toma nota del ID de conversión y de la etiqueta para usarlos más adelante.
Paso 2 | Crea un formulario de Wix
Importante:
Este paso es solo para clientes potenciales. Ve directamente al paso 3 si deseas configurar las conversiones mejoradas para las compras.
Después de configurar una acción de conversión en Google Ads, crea un formulario de Wix que active un evento de cliente potencial cuando se envía el formulario. Este formulario recopilará los datos necesarios para las conversiones mejoradas.
Para crear un formulario de Wix:

Paso 3 | Personaliza los nombres de los campos del formulario con Velo
Personaliza los nombres de los campos del formulario con Velo para asegurarte de que cumplan con los requisitos de Google.
Para personalizar los nombres de los campos del formulario:
- Haz clic en el formulario desde el editor.
- Haz clic en Editar formulario.
- Haz clic en el campo de texto de un campo del formulario y luego en Ajustes.
- Haz clic en la pestaña Avanzado.
- Edita el texto después del último guión bajo en Clave del campo. Por ejemplo, cambia nombre_0099 a nombre_mi_clave.
Importante:
La clave del campo no se puede cambiar más tarde. Si cierras el menú Ajustes antes de cambiar la clave del campo, deberás eliminar el campo y agregarlo nuevamente.
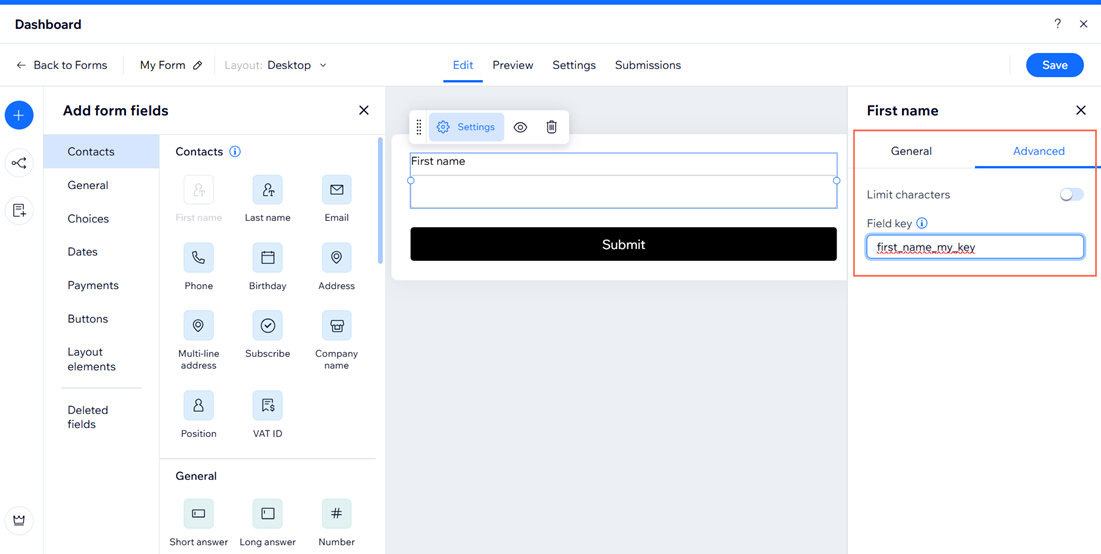
Paso 4 | Métodos de conversión
Una vez que hayas personalizado los campos del formulario, es hora de configurar las conversiones mejoradas. Elige si deseas implementar código personalizado dentro del panel de control de tu sitio o usar Google Tag Manager para crear una nueva etiqueta y configurar las variables de datos del usuario.
Método 1: implementación de código personalizado
Clientes potenciales
Compras
- Copia el fragmento de código que se proporciona a continuación e ingrésalo en un editor de texto.
1<script>
2 if (typeof conversion_id === 'undefined') {
3 //Replace 'AW-CONV-ID' with your conversion ID
4 var conversion_id = 'AW-CONV-ID'; //must be associated with Google Tag installed at Wix
5
6
7}
8 if (typeof conversion_label === 'undefined') {
9 //Replace 'CONVERSION-LABEL' with your conversion label
10 var conversion_label = 'CONVERSION-LABEL';
11}
12
13
14 function registerListener() {
15 window.wixDevelopersAnalytics.register('conversionListener', (e, p) => {
16 if (e === 'Lead') {
17 if (!dataLayer) {
18 console.error('Google Tag (gtag) is not loaded. ');
19 } else {
20 function gtag() { dataLayer.push(arguments); }
21
22
23 const findKey = prefix => Object.keys(p.userData).find(k => k.startsWith(prefix));
24 const addressKey = findKey('multi_line_address');
25 const addressData = p.userData[addressKey] || {};
26 const findAddressKey = prefix => Object.keys(addressData).find(k => k.startsWith(prefix));
27
28
29 gtag('event', 'conversion', {
30 'send_to': conversion_id + '/' + conversion_label,
31 'user_data': {
32 'email': p.userData[findKey('email')] || '',
33 'phone_number': p.userData[findKey('phone')] || '',
34 'address': {
35 'first_name': p.userData[findKey('first_name')] || '',
36 'last_name': p.userData[findKey('last_name')] || '',
37 'street': addressData[findAddressKey('addressLine')] || '',
38 'city': addressData[findAddressKey('city')] || '',
39 'region': addressData[findAddressKey('subdivision')] || '',
40 'postal_code': addressData[findAddressKey('postalCode')] || '',
41 'country': addressData[findAddressKey('country')] || ''
42 }
43 }
44 });
45 }
46 }
47 });
48}
49
50
51 window.wixDevelopersAnalytics ?
52 registerListener() :
53 window.addEventListener('wixDevelopersAnalyticsReady', registerListener);
54</script>- Reemplaza los valores del marcador de posición con tus valores:
- AW-CONVERSION_ID: tu ID de conversión de Google Ads
- LABEL_ID: tu ID de etiqueta de Google Ads
- Copia el fragmento de código completo.
- Ve a Código personalizado en el panel de control de tu sitio.
- Haz clic en + Agregar código personalizado en la parte superior derecha.
- Haz clic en la pestaña Tipo de código y selecciona Marketing.
- Haz clic en la pestaña Configuración del código y pega el fragmento de código en el cuadro de texto.
- Ingresa un nombre para tu código.
Consejo: Dale un nombre que sea fácil de reconocer para que puedas identificarlo rápidamente más tarde. - Selecciona una opción en Agregar código a las páginas:
- Todas las páginas: esto agrega el código a todas las páginas de tu sitio, incluidas las páginas nuevas que crees en el futuro. Elige si deseas cargar el código solo una vez por visita o en cada página que abre el visitante.
- Elige páginas específicas: usa el menú desplegable para seleccionar las páginas correspondientes.
- Selecciona la sección Encabezado en Coloca el código en.
- Haz clic en Aplicar.
Método 2: implementación del Google Tag Manager
- Inicia sesión en tu cuenta de Google Tag Manager.
- Haz clic en Etiquetas.
- Haz clic en Nueva.
- Selecciona Configuración de la etiqueta.
- Haz clic en Google Ads y selecciona Seguimiento de conversiones de Google Ads.
- Ingresa la etiqueta y el ID de conversión.
- Habilita Incluir datos proporcionados por los usuarios desde su sitio web.
- Haz clic en el menú desplegable y selecciona Nueva variable.
- Selecciona la opción Código.
- Haz clic en el menú desplegable y selecciona Nueva variable.
- Haz clic en Configuración de variables y selecciona Variable de capa de datos.
- Ingresa "user_data" en el campo de texto Nombre de variable de capa de datos.
- Guarda ambas variables.
- Haz clic en Disparador y selecciona Evento personalizado.
- Ingresa "generate_lead" o "purchase" en el campo de texto Nombre del evento.
- Guarda la configuración de la etiqueta.
- Ve a Integraciones de marketing en el panel de control de tu sitio.
- Haz clic en Conectar debajo de Google Tag Manager.
- Haz clic en Agregar Google Tag Manager.
- Ingresa el ID de Google Tag Manager.
- Haz clic en Guardar.
Más información sobre cómo configurar las conversiones mejoradas para la Web con Google Tag Manager.
Preguntas frecuentes
Haz clic en una de las siguientes preguntas para obtener más información sobre cómo configurar las conversiones mejoradas.
¿Por qué debería usar las conversiones mejoradas?
¿Cómo encuentro mi ID de conversión y mi etiqueta de Google Ads?
¿Puedo usar las conversiones mejoradas con cualquier formulario en Wix?
¿Necesito tener conocimientos de codificación para configurar las conversiones mejoradas?
¿Cómo pruebo si las conversiones mejoradas funcionan?

