Comprar y administrar más emails empresariales de Google Workspace
5 min
En este artículo
- Comprar más emails empresariales de Google Workspace con Wix
- Agregar un usuario
- Cambiar el nombre de un usuario
- Eliminar un usuario
- Restablecer la contraseña de un usuario
- Preguntas frecuentes
Desarrolla tu negocio a medida que crece y organiza las consultas que recibes configurando más emails empresariales. Estas direcciones de email están asociadas al mismo dominio, lo que te permite crear bandejas de entrada separadas para diferentes departamentos o miembros del equipo.
Antes de comenzar:
Debes comprar una cuenta de email empresarial principal (de "administrador") de Google Workspace antes de poder agregar emails adicionales a tu cuenta.
Comprar más emails empresariales de Google Workspace con Wix
Compra más emails empresariales para cada miembro de tu equipo o crea emails para cada departamento, por ejemplo, ventas@misitio.com, preguntas@misitio.com. Esto te permite organizar tu negocio de acuerdo con las necesidades de los clientes.
Para comprar emails empresariales adicionales:
- Ve a Email empresarial en tu cuenta de Wix.
- Haz clic en Agregar usuarios junto al email empresarial correspondiente.
- Selecciona la cantidad de emails empresariales adicionales que deseas comprar.
- Elige el método de pago que hayas guardado o haz clic en Otros métodos de pago para pagar con otra tarjeta o con PayPal.
- Haz clic en Realizar compra.
¿Cuál es el próximo paso?
Configura las direcciones de email adicionales en la consola de Google Workspace. Consulta la siguiente sección (Agregar un usuario) para obtener más detalles.
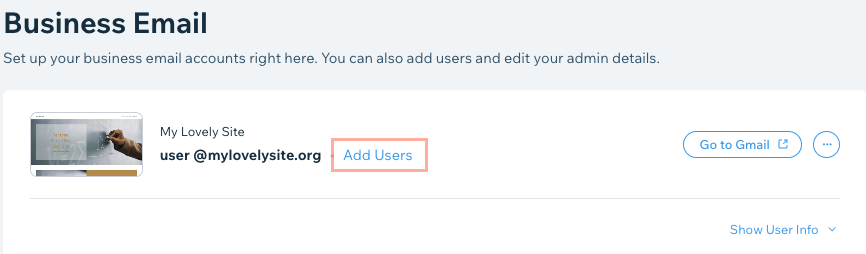
Agregar un usuario
Después de comprar más emails empresariales, configúralos desde la consola de administración de Google Workspace.
Para configurar más emails empresariales de Google Workspace:
- Ve a Email empresarial en tu cuenta de Wix.
- Desplázate hacia abajo hasta el email empresarial correspondiente.
- Haz clic en el icono Más acciones
 junto al email empresarial que deseas configurar.
junto al email empresarial que deseas configurar. - Haz clic en Administrar en Google.
Nota: Si no has iniciado sesión en tu email empresarial, hazlo ahora. - (En la consola de administración de Google Workspace) Haz clic en Agregar un usuario debajo de Usuarios.
- Agrega el nombre, el apellido y la dirección de email principal del usuario en la ventana emergente.
- Haz clic en Agregar nuevo usuario.
- Haz clic en Hecho.
- Repite los pasos 3-8 para cualquier otro email empresarial que necesites configurar.
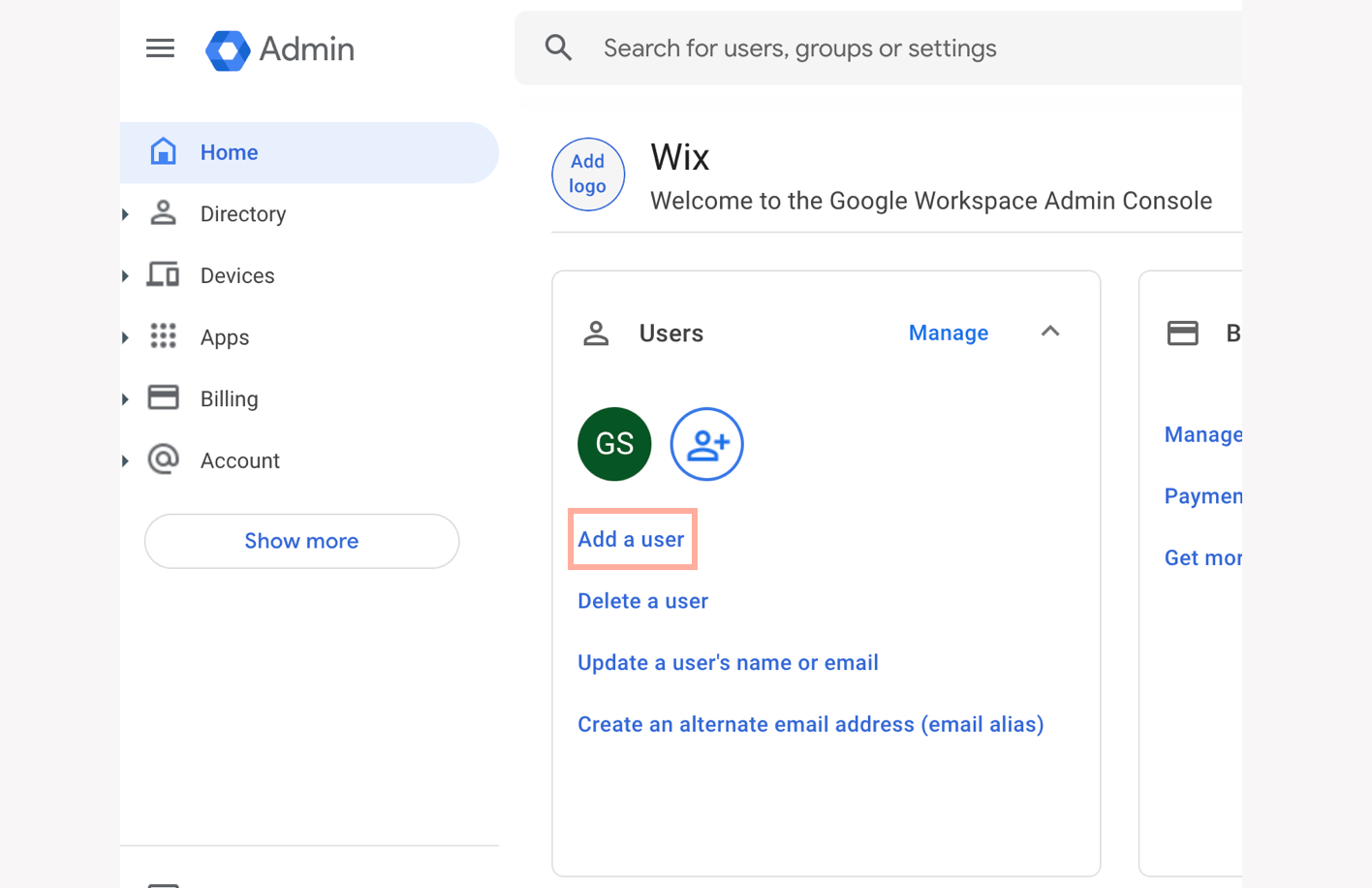
Cambiar el nombre de un usuario
Una vez que hayas creado un nuevo usuario, puedes personalizar su nombre visible o el nombre de usuario desde la consola de administración de Google Workspace.
Importante:
Antes de cambiar el nombre de un usuario (nombre visible o nombre de usuario), asegúrate de que el usuario no haya iniciado sesión en su email empresarial.
Para cambiar el nombre de un usuario:
- Ve a Email empresarial en tu cuenta de Wix.
- Haz clic en el icono Más acciones
 junto al email que deseas renombrar.
junto al email que deseas renombrar. - Haz clic en Administrar en Google.
- (En la página de inicio de sesión de Google) Verifica que la dirección de email sea correcta y luego haz clic en Siguiente.
Consejo: Si aparece otro email, selecciona la cuenta correspondiente o haz clic en Usar otra cuenta. - Ingresa tu contraseña y haz clic en Siguiente.
Nota: Si ya has iniciado sesión en tu email empresarial y guardaste la contraseña en tu navegador, iniciarás sesión automáticamente en la consola de administración de Google Workspace. - Haz clic en Actualizar el nombre o el email de un usuario debajo de Usuarios.
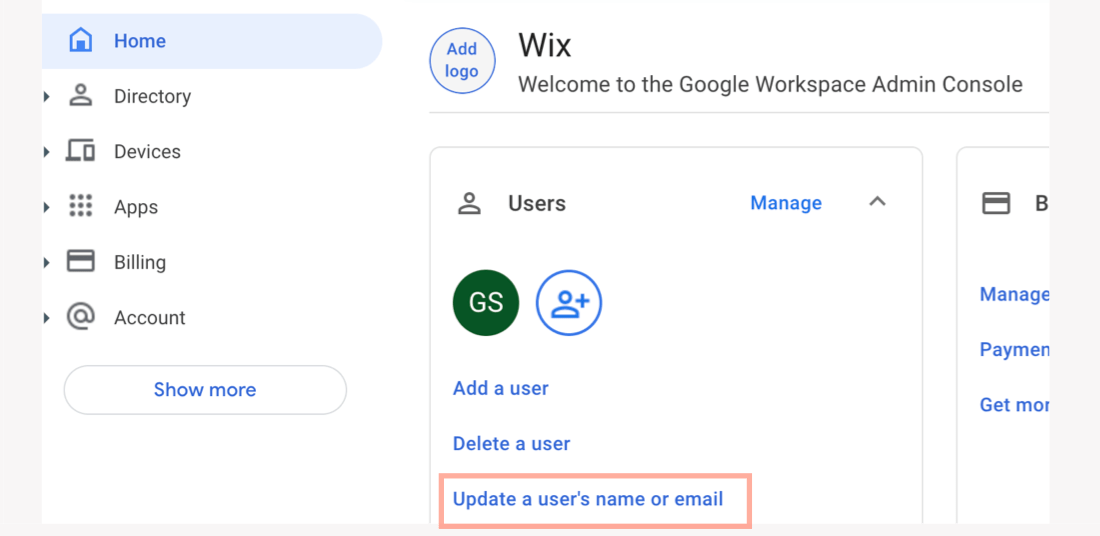
- Ve al usuario correspondiente de la lista y haz clic en Renombrar usuario.
- Edita el nombre, el apellido o la dirección de email principal del usuario.
- Haz clic en Renombrar.
¿Cuál es el próximo paso?
Después de cambiar estos detalles:
- El proceso de cambio de nombre puede tardar hasta 10 minutos. Esto significa que es posible que el nuevo nombre no esté disponible durante 10 minutos.
- Se eliminarán todos los contactos de la lista de chat de Hangouts del usuario. Además, es posible que el usuario no pueda usar el chat durante un periodo de hasta 3 días.
- La dirección actual del usuario se convertirá en un alias para garantizar la entrega del email.
Eliminar un usuario
Siempre puedes eliminar un usuario que hayas creado con anterioridad, directamente desde la consola de administración de Google Workspace.
Para eliminar un usuario:
- Abre la consola de administración de Google Workspace.
- Haz clic en Eliminar un usuario debajo de Usuarios.
- Elige el usuario que deseas eliminar de la lista.
- (Opcional) Transfiere datos de este usuario a otro usuario:
- Selecciona la(s) casilla(s) de verificación junto a los datos que deseas transferir a otro usuario.
- Busca el usuario correspondiente en la sección Transferir a.
- Haz clic en Eliminar.
- Haz clic en Hecho.
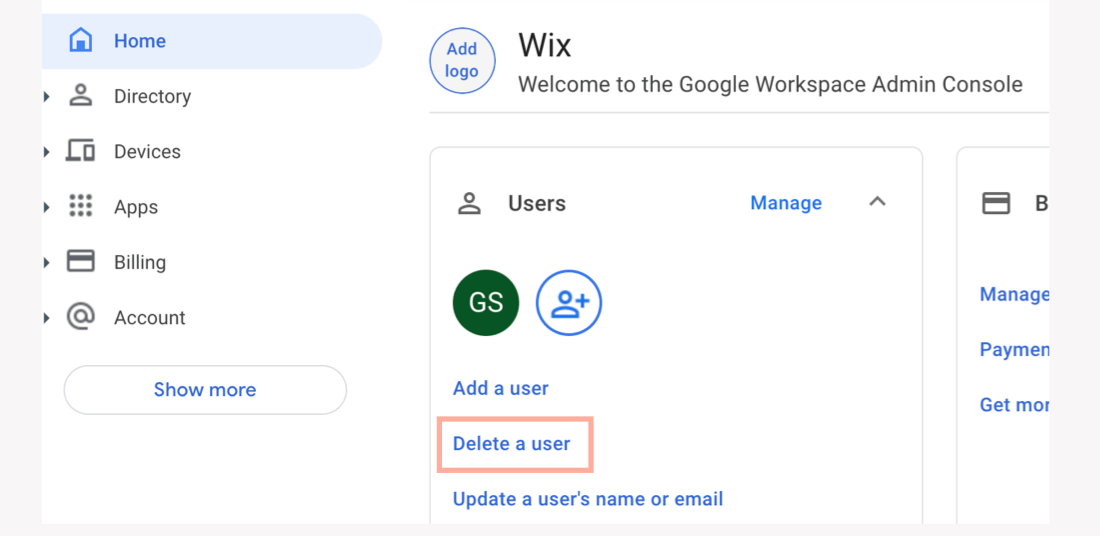
Restablecer la contraseña de un usuario
Es posible que debas restablecer la contraseña de alguien después de crear un usuario. Puedes hacerlo desde la consola de administración de Google Workspace y elegir si deseas ingresar una contraseña manualmente o generar una nueva automáticamente.
Para restablecer la contraseña de un usuario:
- Abre la consola de administración de Google Workspace.
- Haz clic en Usuarios.
- Pasa el cursor sobre el usuario correspondiente y haz clic en Restablecer contraseña.
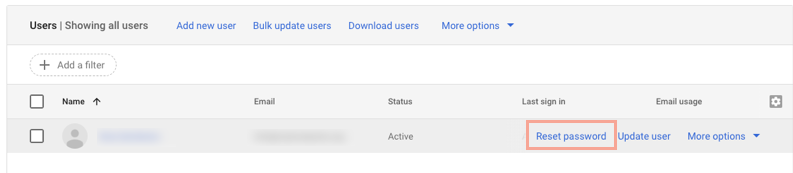
- (Opcional) Elige una nueva contraseña manualmente, en lugar de generar una automáticamente:
- Desactiva la palanca Generar automáticamente una contraseña.
- Ingresa la nueva contraseña.
- Haz clic en Restablecer.
- (Opcional) Selecciona Haz clic para copiar la contraseña para copiar la nueva contraseña.
- (Opcional) Envía un email con la nueva contraseña:
- Haz clic en Contraseña del email.
- Ingresa una dirección de email a la que enviar la contraseña.
- Haz clic en Enviar.
- Haz clic en Hecho.
Preguntas frecuentes
Estamos aquí para ayudarte con todas tus preguntas. Haz clic en una de las siguientes preguntas para obtener más información.
¿Cómo se me cobrarán los emails empresariales adicionales?

