Branded App: configurar una notificación push automatizada
6 min
En este artículo
- Paso 1 | Crea una automatización con "enviar una notificación push" como acción
- Paso 2 | Personaliza tu mensaje de la notificación push
- Paso 3 | Configura los detalles de las notificaciones
- Paso 4 | Elige la sincronización y activa la automatización
- Preguntas frecuentes
Crea una automatización que envíe una notificación push a los usuarios de tu app de marca cuando realizan una acción específica. La notificación aparece en las pantallas de bloqueo de sus dispositivos. Personaliza el mensaje de la notificación push y elige lo que sucede cuando alguien pulsa la notificación.
Si tienes Wix Stores o Wix Bookings en tu sitio, puedes configurar la notificación push para que abra una página de producto o servicio específico. Por ejemplo, envía una notificación push a todos los que asistieron a tu clase de yoga con un enlace del producto a una colchoneta de yoga que pueden comprar en tu tienda online.
Nota:
Esta acción solo está disponible si tienes un plan Premium de Branded App y tu app está disponible en las tiendas de apps App Store y Google Play Store.
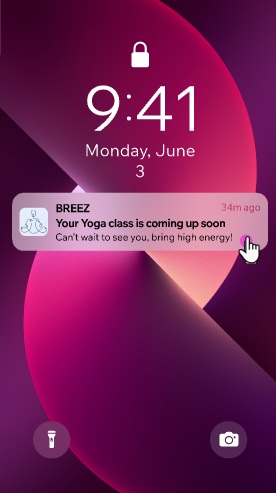
Paso 1 | Crea una automatización con "enviar una notificación push" como acción
El primer paso es crear una nueva automatización. Elige un disparador que funcione para tu negocio, como cada vez que se realiza un pedido en la tienda o cuando una factura está vencida. Cuando seleccionas una acción para tu automatización, elige "enviar notificación push".
Para crear una automatización con la acción de notificación push:
- Ve a Automatizaciones en el panel de control de tu sitio.
- Haz clic en Nueva automatización en la parte superior derecha.
- Haz clic en + Comenzar desde cero.
- Asígnale un nombre a la automatización y elige un disparador (por ejemplo, cuando alguien reserva una sesión online).
- En el menú desplegable Acciones, haz clic en Enviar notificación push (nuevo).
- Haz clic en el menú desplegable Destinatarios y agrega las personas específicas.
Nota:
El Tipo de destinatario está preseleccionado para enviar notificaciones a los miembros.
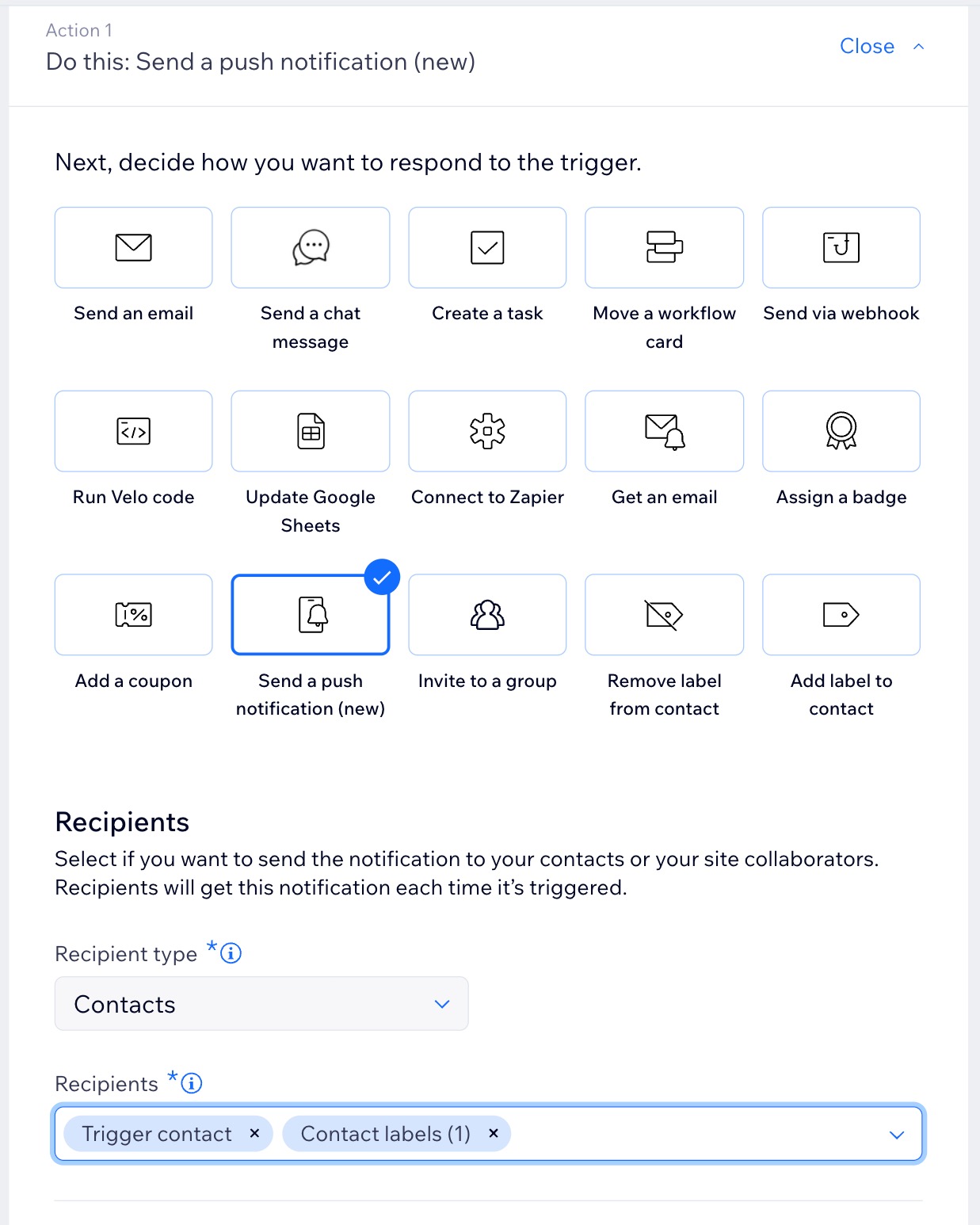
Paso 2 | Personaliza tu mensaje de la notificación push
Elige el título y el mensaje que aparecen en los dispositivos de los miembros una vez que activa la automatización. Haz que el mensaje sea claro y breve, y aclara qué se abrirá si alguien pulsa la notificación push.
También puedes agregar texto dinámico (por ejemplo, el nombre de la persona) para personalizar aún más la notificación.
¿Qué es un valor dinámico?
Los valores dinámicos disponibles dependen de las apps que hayas instalado.
Para personalizar tu mensaje de notificación push:
- Ingresa el título de la notificación que aparece sobre el mensaje principal.
- Ingresa el mensaje de la notificación push.
Consejo: Puedes agregar hasta 200 caracteres. Mantén tu mensaje claro y conciso, ya que este aparece en las pantallas bloqueadas de los dispositivos móviles más pequeños. - Haz clic en + Agregar un valor dinámico en Mensaje/Título.
Consejo: Los valores dinámicos aparecen en negrita en la parte superior de la notificación. - (En la ventana emergente) Selecciona el valor dinámico correspondiente y haz clic en Agregar.
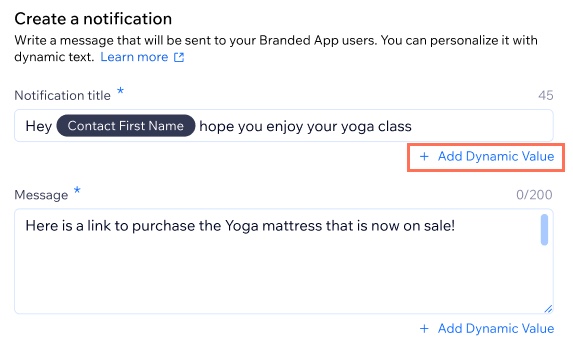
Paso 3 | Configura los detalles de las notificaciones
Después de escribir tu mensaje, usa los temas para clasificar las notificaciones por tipo, lo que permite a los destinatarios elegir qué tipo de notificaciones quieren recibir.
Decide qué sucede cuando alguien pulsa la notificación push, ya sea que se lo dirija a la pantalla de inicio de tu app o a un elemento o servicio específico (por ejemplo, la página del curso de una clase que ha reservado).
Consejo:
Los temas de notificación y el comportamiento disponible dependen del disparador que selecciones.
Para configurar los detalles de la notificación:
- Selecciona la opción correspondiente en el menú desplegable Tema de la notificación.
- Agrega un enlace en Comportamiento de la notificación para determinar a dónde lleva la notificación:
- Enlace para dispositivos móviles: especifica una URL o una acción que dirigirá al usuario a una página o función específica dentro de la app:
- Abre una página específica en la app: elige la página correspondiente.
- Abre un producto o servicio específico: selecciona un producto o servicio específico:
- Haz clic en el menú desplegable Categoría para seleccionar la app (por ejemplo, Wix Stores, Wix Bookings).
- Haz clic en el menú desplegable Ítem para seleccionar la página de producto o de servicio. La lista se rellena según los productos o servicios que hayas creado.
Nota: Debes tener Wix Stores o Wix Bookings en tu sitio para ver esta opción.
- Enlace para dispositivos de escritorio: selecciona una página del sitio.
- Enlace para dispositivos móviles: especifica una URL o una acción que dirigirá al usuario a una página o función específica dentro de la app:
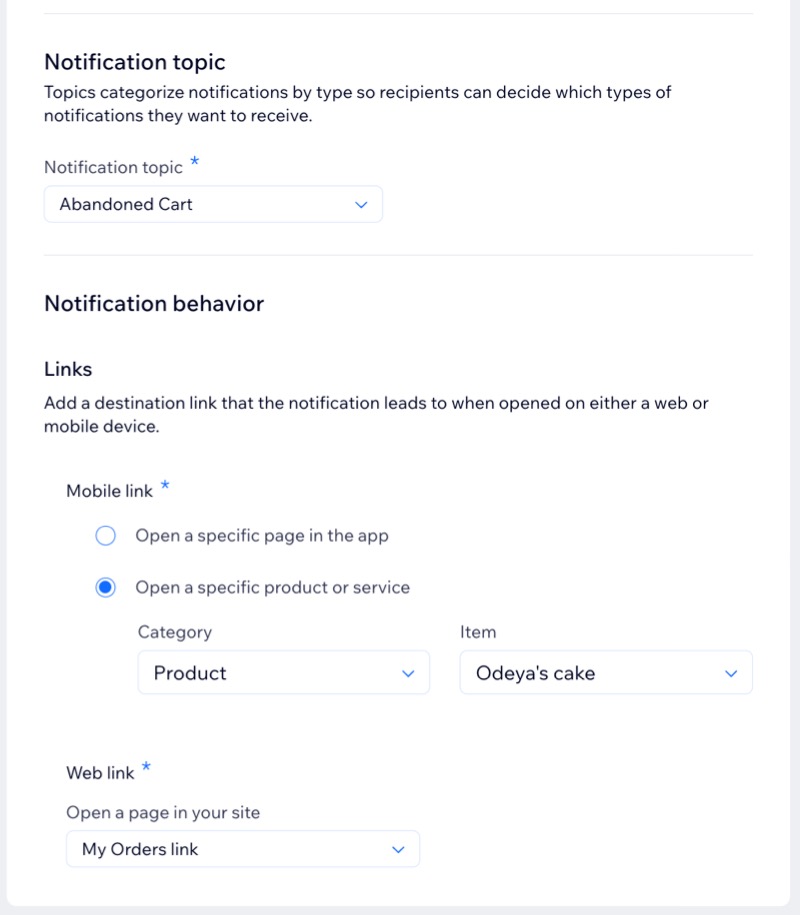
Nota:
Para recibir notificaciones, asegúrate de que tu app esté disponible tanto en Google Play Store como en App Store. Además, debes descargarte tu app de marca en tu dispositivo y habilitar las notificaciones.
Paso 4 | Elige la sincronización y activa la automatización
El paso final es configurar la sincronización de la automatización y activarla. Es posible que desees enviar la notificación push inmediatamente después de que se produzca el disparador o tal vez quieras establecer un retraso. Por ejemplo, si el disparador es "Un cliente abandona el carrito", probablemente quieras que se envíe después de que haya transcurrido un cierto tiempo.
Una vez activa, puedes rastrear la nueva automatización desde el panel de control de Automatizaciones para ver cuántas veces se activó.
Para elegir la sincronización y activar la automatización:
- (Opcional) Agrega un retraso a la automatización:
- Haz clic en + Agregar retraso.
- Haz clic en las flechas hacia arriba y hacia abajo para establecer el número y haz clic en el menú desplegable para elegir entre días, horas y minutos.
- Haz clic en Activar en la parte superior derecha para publicar tu automatización.
¿Cuál es el siguiente paso?
La nueva automatización aparece en tu panel de control de Automatizaciones en la pestaña Creadas por ti. Si el estado de automatización está configurado en Activa, significa que está habilitada. Desde aquí también puedes editarla, desactivarla o eliminarla.
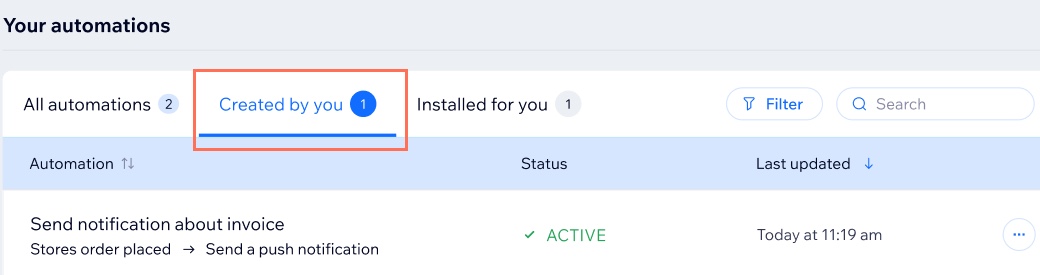
Preguntas frecuentes
Haz clic en una de las siguientes preguntas para obtener más información sobre las notificaciones para tu app de marca.
¿Cómo habilito las notificaciones para mi app de marca?
¿Por qué los usuarios de mi app no pueden ver mis notificaciones push?
¿Cómo veo cuántas veces se ha activado mi automatización?
¿Puedo enviar notificaciones push automáticas si no tengo una app de marca?
¿Es posible eliminar una notificación push después de haberla enviado?

