Apps de móviles de Wix: administrar las pantallas de la app
8 min
En este artículo
- Agregar nuevas pantallas a la app
- Cambiar el nombre de una pantalla
- Eliminar una pantalla
Al igual que tu sitio se compone de páginas, la app para miembros (por ejemplo, Spaces by Wix, Fit by Wix) se compone de pantallas. Cada pantalla de la app cumple una función única, lo que permite a los miembros de la app interactuar contigo y con tu negocio.
Nota:
- Las pantallas también conforman el menú de navegación. Aprende cómo personalizar el menú de navegación reordenando, agregando o eliminando pantallas.
- Controla quién puede ver cada pantalla en tus apps para miembros al configurar permisos de pantalla. Elige mostrar un mensaje cuando la pantalla está bloqueada u ocultar las pantallas a los miembros que no tienen acceso.
Agregar nuevas pantallas a la app
La app incluye algunas pantallas predeterminadas, según las apps de negocios que tengas instaladas en tu sitio. Puedes agregar pantallas adicionales para expandir la funcionalidad de la app. Puedes optar por incluir o excluir estas pantallas del menú de navegación.
Panel de control
App Wix
App Wix Studio
- Ve a App móvil en el panel de control del sitio.
- Haz clic en la pestaña correspondiente (por ejemplo Spaces by Wix, Tu propia app móvil).
- Haz clic en Editar app móvil.
- Haz clic en Pantallas a la izquierda.
- Elige dónde agregar la nueva pantalla:
- Se muestran en la navegación: haz clic en + Agregar junto a Se muestran en la navegación para agregar la nueva pantalla al menú de navegación.
- No se muestran en la navegación: haz clic en + Agregar junto a No se muestran en la navegación para agregar la nueva pantalla y mantenerla oculta del menú. Puedes agregarla al menú de la app más tarde, si es necesario.
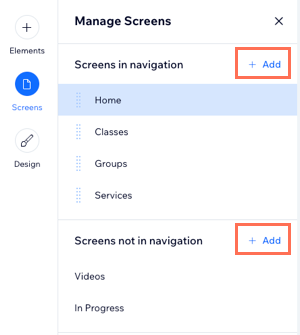
- Escribe un nombre para la pantalla y pulsa Enter en el teclado.
- Haz clic en Guardar y publicar en la parte superior derecha.
Consejo:
Para reordenar las pantallas que aparecen en el menú de navegación, haz clic en las pantallas y arrástralas hacia arriba o hacia abajo en la lista.
Cambiar el nombre de una pantalla
Puedes editar el nombre de una pantalla para cambiar la forma en la que aparece en el menú de navegación.
Panel de control
App Wix
App Wix Studio
- Ve a App móvil en el panel de control del sitio.
- Haz clic en la pestaña correspondiente (por ejemplo Spaces by Wix, Tu propia app móvil).
- Haz clic en Editar app móvil.
- Haz clic en Pantallas a la izquierda.
- Pasa el cursor sobre la pantalla a la que deseas cambiar el nombre y haz clic en el icono Más acciones
 .
. - Selecciona Renombrar.
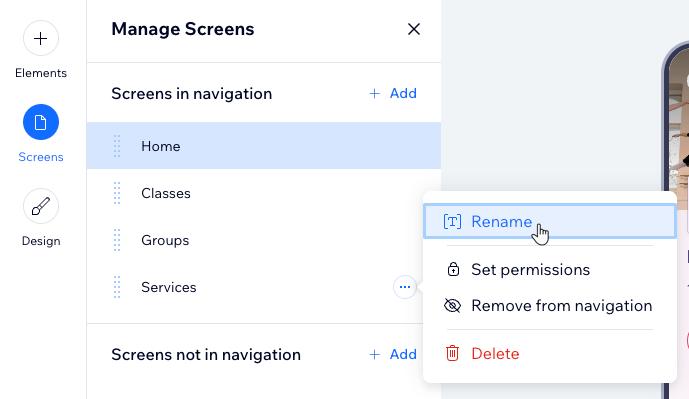
- Escribe un nombre para la pantalla y pulsa Enter en el teclado.
- Haz clic en Guardar y publicar en la parte superior derecha.
Eliminar una pantalla
Elimina las pantallas de la app si ya no las necesitas.
Consejo:
Al eliminar una pantalla, también se eliminan todos los elementos de la misma. Si prefieres no eliminar la pantalla por completo, puedes ocultarla del menú de navegación.
Panel de control
App Wix
App Wix Studio
- Ve a App móvil en el panel de control del sitio.
- Haz clic en la pestaña correspondiente (por ejemplo Spaces by Wix, Tu propia app móvil).
- Haz clic en Editar app móvil.
- Haz clic en Pantallas a la izquierda.
- Pasa el cursor sobre la pantalla que deseas eliminar y haz clic en el icono Más acciones
 .
. - Haz clic en Eliminar.
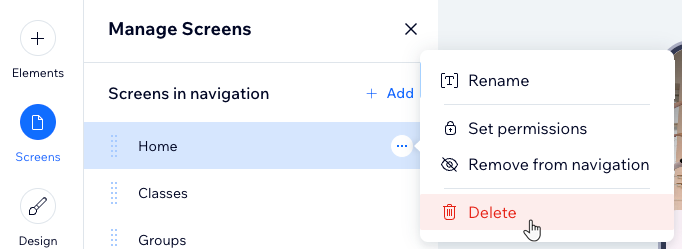
- Haz clic en Eliminar para confirmar.

