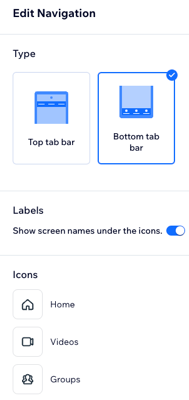Apps móviles de Wix: personalizar el menú de navegación de la app para miembros
9 min
En este artículo
- Reordenar las pantallas en el menú de navegación
- Ocultar una pantalla del menú de navegación
- Cambiar la ubicación del menú de navegación en tu propia app móvil
Tus apps de Wix para miembros, como Spaces by Wix ap o Fit by Wix, se componen de pantallas. Cada pantalla, como la pantalla de inicio o la pantalla de servicios, actúa como una "página" separada en la app. El menú de navegación de la app permite a los miembros navegar entre estas pantallas sin problemas.
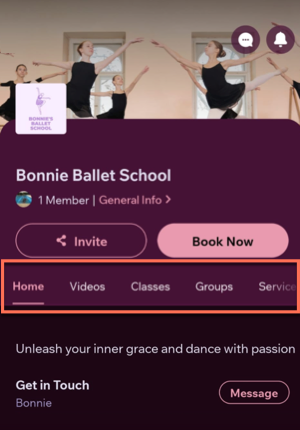
Puedes personalizar el menú de navegación eligiendo qué pantallas aparecen en él y en qué orden lo hacen, y si el menú aparece en la parte superior o inferior de la pantalla (solo para tu propia app móvil).
Reordenar las pantallas en el menú de navegación
Reorganiza el menú de navegación de la app para priorizar las pantallas más importantes para los miembros.
Panel de control
App Wix
App Wix Studio
- Ve a App móvil en el panel de control del sitio.
- Selecciona la pestaña correspondiente (por ejemplo, Spaces by Wix, Tu propia app móvil).
- Haz clic en Editar app móvil.
- Haz clic en Pantallas a la izquierda.
- Haz clic en las pantallas y arrástralas hacia arriba o hacia abajo en la lista.
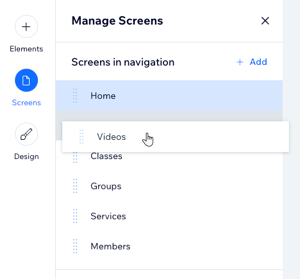
Consejo:
Para agregar nuevas pantallas a la app y al menú de navegación, haz clic en + Agregar debajo de Administrar pantallas.

Ocultar una pantalla del menú de navegación
De forma predeterminada, cada pantalla que agregas a la app aparece en el menú de navegación. Puedes ocultar una pantalla del menú de navegación para optimizar la experiencia de los miembros al despejar las pantallas irrelevantes o que se utilizan con poca frecuencia.
Panel de control
App Wix
App Wix Studio
- Ve a App móvil en el panel de control del sitio.
- Selecciona la pestaña correspondiente (por ejemplo, Spaces by Wix, Tu propia app móvil).
- Haz clic en Editar app móvil.
- Haz clic en Pantallas a la izquierda.
- Pasa el cursor sobre la pantalla que deseas ocultar y haz clic en el icono Más acciones
 .
. - Haz clic en Eliminar de la navegación.
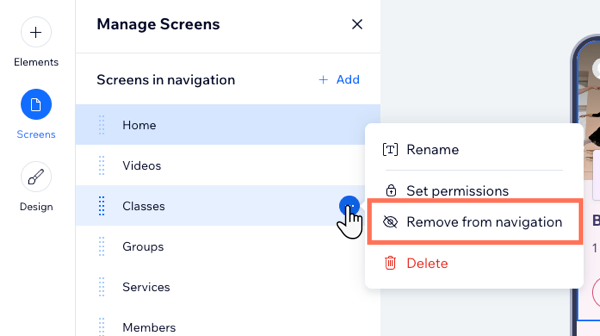
Consejo:
Después de eliminar la pantalla del menú de navegación, aparece en la sección No se muestran en la navegación. Puedes volver a agregarla en cualquier momento.


Cambiar la ubicación del menú de navegación en tu propia app móvil
Al usar tu propia app móvil, puedes cambiar la ubicación del menú de navegación de la barra superior a la barra inferior. Cuando colocas el menú en la barra inferior, este cambia de un menú de texto a un menú de iconos (con o sin texto).
Ver un ejemplo del menú de navegación en las barras superior e inferior
Panel de control
App Wix
App Wix Studio
- Ve a App móvil en el panel de control de tu sitio.
- Haz clic en la pestaña Tu propia app móvil o en la pestaña con el nombre de tu propia app móvil.
- Haz clic en Editar app móvil.
- Haz clic en Pantallas a la izquierda.
- Haz clic en Editar navegación en la parte inferior izquierda.
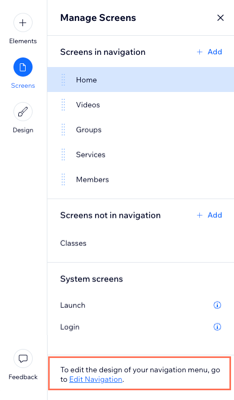
- Selecciona una opción en Editar navegación a la derecha:
- Barra de pestañas superior: el menú de navegación permanece en la barra superior de la pantalla.
- Barra de pestañas inferior: el menú de navegación se mueve a la barra inferior de la pantalla y cambia a un menú de iconos en lugar de un menú de texto. Puedes personalizar el menú de la siguiente manera:
- Activa o desactiva la palanca Muestra los nombres de la pantalla debajo de los iconos para mostrar u ocultar el texto del nombre de la pantalla.
- Pasa el cursor sobre un icono y haz clic en Cambiar icono para cambiar a un icono diferente.