App Wix: subir y administrar archivos multimedia
7 min
En este artículo
- Subir archivos multimedia
- Editar imágenes
- Administrar los archivos multimedia
- Filtrar y ordenar archivos multimedia
- Administrar carpetas de archivos multimedia
Sube y administra los archivos multimedia de tu sitio directamente desde la app Wix. Puedes organizar los archivos en carpetas de archivos multimedia, filtrarlos según el tipo y ordenarlos alfabética o cronológicamente.
También puedes editar los archivos directamente desde la app Wix, descargarlos y compartirlos, e incluso copiar el enlace directo del archivo.
Importante:
Cualquier archivo que subas a la app Wix o edites allí también se guarda en el Administrador de multimedia de tu sitio en la versión de escritorio, a través del cual se podrá acceder al archivo: basta con buscarlo por el nombre.
Subir archivos multimedia
Agrega diversos archivos multimedia y de otro tipo a tu sitio directamente desde la app Wix.
Para subir archivos multimedia desde la app Wix:
- Ve a tu sitio en la app Wix.
- Pulsa Administrar
 en la parte inferior.
en la parte inferior. - Pulsa Ajustes y selecciona Administrador de multimedia.
- Pulsa Agregar.
- Según lo que desees subir, pulsa Tomar una foto o un video, Subir multimediao Subir archivos.
Agregar un PDF descargable:
Permite que los visitantes del sitio se descarguen fácilmente documentos importantes, folletos, menús o cualquier otro tipo de archivo, directamente desde tu app. Puedes agregar un PDF de las siguientes maneras:
- Agrega una caja de contenido con texto con un hipervínculo que conduce a la URL del archivo PDF. Si tienes el archivo en tu dispositivo, puedes pulsar el icono Agregar
 para subirlo a la caja de contenido.
para subirlo a la caja de contenido. - Agrega un botón que esté vinculado a la URL del archivo PDF.
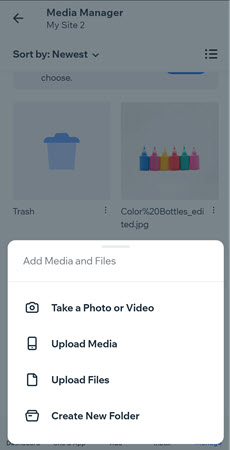
Importante:
Las imágenes subidas desde la app Wix se comprimen automáticamente. Esto puede afectar a su calidad.
Editar imágenes
Revisa la imagen directamente desde la app Wix con nuestras herramientas de edición integradas. Agrega filtros y marcos; ajusta el brillo, el enfoque y la saturación de la imagen; aplica superposiciones y pegatinas; e incluso agrega texto.
Para editar una imagen:
- Ve a tu sitio en la app Wix.
- Pulsa Administrar
 en la parte inferior.
en la parte inferior. - Pulsa Ajustes y selecciona Administrador de multimedia.
- Pulsa los archivos multimedia que deseas editar y pulsa el icono Más acciones
 .
. - Pulsa Editar elemento.
- Personaliza los archivos multimedia con las opciones disponibles.
- Transform: recorta, voltea y gira la imagen.
- Filter: pulsa un filtro para aplicarlo a la imagen.
- Adjust: ajusta la saturación, el brillo, las luces, las sombras y más de la imagen.
- Focus: cambia la posición del enfoque de la imagen y ajusta el efecto borroso del área circundante.
- Sticker: agrega una ilustración a tu imagen.
- Text: agrega texto a la imagen. Personaliza la fuente, el color, el color del fondo y la alineación del texto.
- Overlay: aplica una superposición gráfica a la imagen. Arrastra el control deslizante para ajustar la intensidad de la superposición.
- Frame: pulsa un marco para agregarlo a la imagen. Personaliza el ancho y la opacidad del marco.
- Brush: dibuja directamente sobre la imagen con un pincel. Personaliza el tamaño, el color y la dureza del pincel.
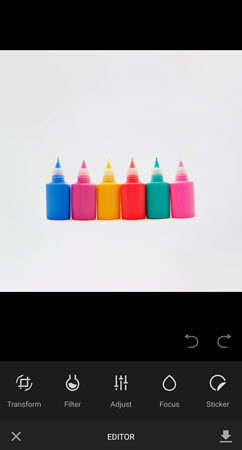
Administrar los archivos multimedia
Mantente al tanto de la administración de los archivos multimedia directamente desde la app Wix. Descarga, comparte, renombra, elimina y copia los enlaces de los archivos multimedia al tablero, todo desde un solo lugar.
Para administrar los archivos multimedia:
- Ve a tu sitio en la app Wix.
- Pulsa Administrar
 en la parte inferior.
en la parte inferior. - Pulsa Ajustes y selecciona Administrador de multimedia.
- Pulsa el archivo multimedia correspondiente.
- Pulsa el icono Más acciones
 .
. - Administra los archivos multimedia con las opciones disponibles:
- Descargar: pulsa para descargar los archivos multimedia a tu dispositivo.
- Copiar enlace: pulsa para copiar el enlace directo a tus archivos multimedia en el tablero.
- Compartir: pulsa para compartir los archivos multimedia en las redes sociales.
- Renombrar: pulsa para cambiar el nombre del archivo.
- Eliminar: pulsa para mover los archivos multimedia a la papelera.
Administrar la papelera:
- Para recuperar un archivo de la papelera, abre la carpeta Papelera y pulsa el archivo correspondiente. Pulsa Restaurar.
- Para eliminar permanentemente un archivo del Administrador de multimedia, abre la carpeta Papelera y pulsa Eliminar permanentemente.
Nota: Al eliminar archivos de la carpeta Papelera que se muestran en tu sitio online, también se eliminarán de tu sitio.
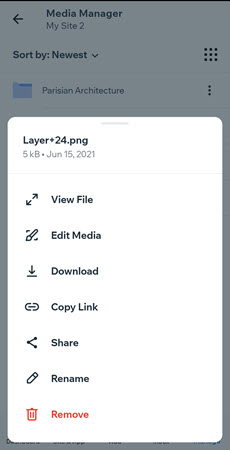
Filtrar y ordenar archivos multimedia
Filtra los archivos multimedia según el tipo de archivo y clasifícalos alfabética o cronológicamente.
Para filtrar y ordenar archivos multimedia:
- Ve a tu sitio en la app Wix.
- Pulsa Administrar
 en la parte inferior.
en la parte inferior. - Pulsa Ajustes y selecciona Administrador de multimedia.
- Pulsa el menú desplegable Organizar por, situado debajo del nombre de tu sitio.
- Elige cómo ordenar los archivos:
- Lo más reciente: muestra los últimos archivos agregados en la parte superior de la lista.
- Lo más antiguo: muestra los archivos que agregaste menos recientemente en la parte superior de la lista.
- Nombre del archivo: A-Z: muestra los archivos en orden alfabético.
- Nombre del archivo Z-A: muestra los archivos en orden alfabético inverso.
- Selecciona la casilla de verificación junto al tipo de archivo correspondiente para filtrar los archivos que ves.
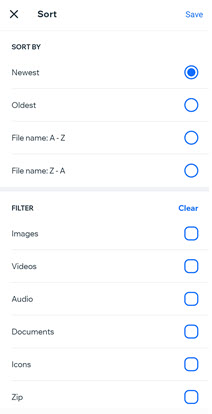
Administrar carpetas de archivos multimedia
Con la app Wix, puedes mantener los archivos multimedia organizados al crear carpetas para las fotos y los videos. Nombra tus carpetas, agrega nuevos archivos multimedia o elimina carpetas en cualquier momento.
Para administrar las carpetas de archivos multimedia
- Ve a tu sitio en la app Wix.
- Pulsa Administrar
 en la parte inferior.
en la parte inferior. - Pulsa Ajustes y selecciona Administrador de multimedia.
- Elige lo que quieres hacer:
Crear una nueva carpeta
Agregar archivos multimedia a una carpeta
Renombrar una carpeta
Eliminar una carpeta



 .
.