- Agregar y personalizar campos del formulario de compra
Agregar y personalizar campos del formulario de compra
12 min
Agrega campos adicionales a la página de finalización de compra para recopilar la información que necesitas de los clientes. Elige entre diversos tipos de campo. Puedes permitir que los clientes agreguen texto, respondan a preguntas, te envíen un enlace y más.
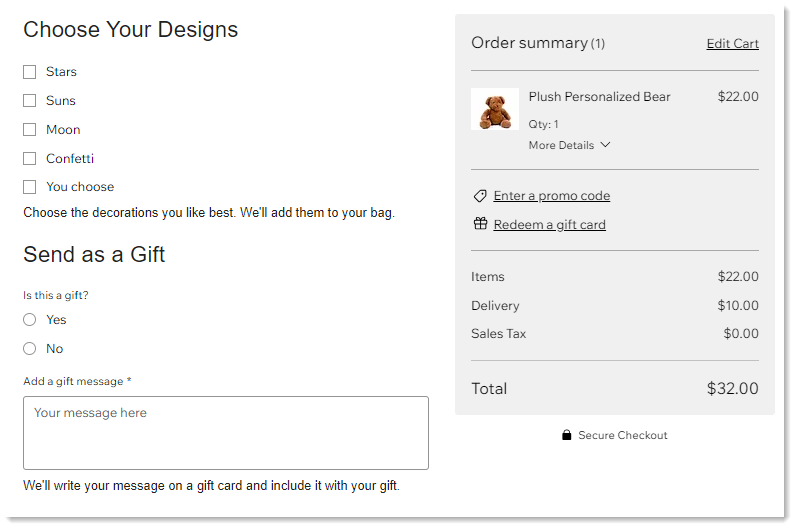
Agrega y personaliza cualquiera de los siguientes campos:
Campo de texto de respuesta corta
Agrega un campo de respuesta corta para permitir que los clientes respondan con un comentario de hasta 200 caracteres. Por ejemplo, pide a los clientes que ingresen el nombre que quieren grabar en la pulsera que están comprando.


Consejo: Puedes agregar un número mínimo de caracteres o establecer un máximo que sea inferior a 200.
Para agregar y personalizar el campo:
- Selecciona Respuesta corta.
- Ingresa un título (por ejemplo, Nombre).
- (Opcional) Habilita la palanca Campo obligatorio para que el campo sea obligatorio.
- (Opcional) Agrega el texto que aparece en el campo para guiar a los clientes:
- Habilita la palanca Texto de marcador de posición.
- Ingresa el texto (por ejemplo, ¿Qué nombre deberíamos agregar?).
- (Opcional) Agrega una descripción del campo:
Consejo: Esta información se muestra debajo del campo.- Habilita la palanca Descripción del campo.
- Ingresa una descripción.
- Si el cliente va a ingresar información de identificación personal (por ejemplo, una dirección o un número de pasaporte), haz clic en la palanca Información de identificación personal (PII) para activarla.
Nota: Esto agrega una capa adicional de seguridad. - Limita el número de caracteres que los clientes pueden ingresar:
- Selecciona la pestaña Avanzado.
- Habilita la palanca Limitar caracteres.
- Ingresa los caracteres mínimos y máximos.
- (Opcional) Edita la Clave de campo predeterminada:
Nota: Los desarrolladores pueden usar esta clave para hacer referencia al campo del formulario. La clave solo puede cambiarse antes de guardar los cambios.- Selecciona la pestaña Avanzado.
- Ingresa una clave.
- Haz clic en Guardar.
Campo de texto de respuesta larga
Agrega un campo de respuesta larga para permitir que los clientes respondan con un comentario de hasta 400 caracteres. Por ejemplo, pide a los clientes que agreguen una nota a la compra de un regalo.
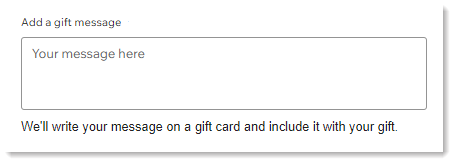
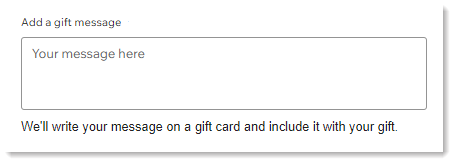
Para agregar y personalizar el campo:
- Selecciona Respuesta larga.
- Ingresa un título (por ejemplo, Agrega un mensaje para regalo).
- (Opcional) Haz clic en la palanca Campo obligatorio para que el campo sea obligatorio.
- (Opcional) Agrega el texto que aparece en el campo para guiar a los clientes:
- Habilita la palanca Texto de marcador de posición.
- Ingresa el texto (por ejemplo, Tu mensaje aquí).
- (Opcional) Agrega una descripción del campo:
Consejo: Esta información se muestra debajo del campo.- Habilita la palanca Descripción del campo.
- Ingresa una descripción.
- Si el cliente va a ingresar información de identificación personal (por ejemplo, una dirección o un número de pasaporte), haz clic en la palanca Información de identificación personal (PII) para activarla.
Nota: Esto agrega una capa adicional de seguridad. - Limita el número de caracteres que los clientes pueden ingresar:
- Selecciona la pestaña Avanzado.
- Habilita la palanca Limitar caracteres.
- Ingresa los caracteres mínimos y máximos.
- (Opcional) Ingresa una Clave de campo:
Nota: Los desarrolladores pueden usar esta clave para hacer referencia al campo del formulario. La clave solo se puede cambiar antes de guardar los cambios.- Selecciona la pestaña Avanzado.
- Ingresa una clave.
- Haz clic en Guardar.
Campo numérico
Agrega cualquier pregunta que requiera una respuesta numérica. Por ejemplo, si tu país tiene números de identificación de exención de impuestos, puedes pedir a los clientes que ingresen su número personal. Los clientes no podrán ingresar ninguna letra en el campo. De manera opcional, es posible limitar el número de dígitos que los clientes pueden ingresar.
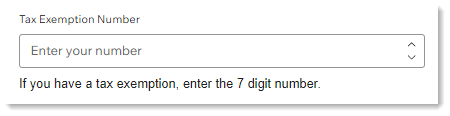
Para agregar y personalizar el campo:
- Selecciona Número.
- Ingresa un título (por ejemplo, Número de exención fiscal).
- (Opcional) Haz clic en la palanca Campo obligatorio para que el campo sea obligatorio.
- (Opcional) Agrega el texto que aparece en el campo para guiar a los clientes:
- Habilita la palanca Texto de marcador de posición.
- Ingresa el texto (por ejemplo, Ingresa tu número).
- (Opcional) Agrega una descripción del campo:
Consejo: Esta información se muestra debajo del campo.- Habilita la palanca Descripción del campo.
- Ingresa una descripción.
- Si el cliente va a ingresar información de identificación personal (por ejemplo, un número de identificación), haz clic en la palanca Información de identificación personal (PII) para activarla.
Nota: Esto agrega una capa adicional de seguridad. - Establece el número máximo de dígitos que aparecen después de la coma decimal:
- Selecciona la pestaña Avanzado.
- Arrastra el control deslizante para establecer el número.
- Limita el número de caracteres que los clientes pueden ingresar:
- Selecciona la pestaña Avanzado.
- Haz clic en la palanca Establecer rango de números para activarla.
- Ingresa los números mínimo y máximo permitidos.
Consejo: Puedes usar esto para limitar la cantidad de dígitos que los clientes pueden ingresar (por ejemplo, agrega un mínimo de 1000 y un máximo de 9999 para permitir que los clientes ingresen solo números de 4 dígitos).
- (Opcional) Ingresa una Clave de campo:
Nota: Los desarrolladores pueden usar esta clave para hacer referencia al campo del formulario. La clave solo se puede cambiar antes de guardar los cambios.- Selecciona la pestaña Avanzado.
- Ingresa una clave.
- Haz clic en Guardar.
Campo de enlace
Permite que los clientes te envíen un enlace al finalizar la compra. Por ejemplo, puedes solicitar un enlace a su sitio.
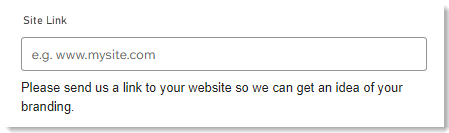
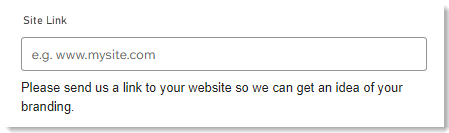
Para agregar y personalizar el campo:
- Selecciona Enlace.
- Ingresa un título (por ejemplo, Enlace del sitio).
- (Opcional) Haz clic en la palanca Campo obligatorio para que el campo sea obligatorio.
- (Opcional) Agrega el texto que aparece en el campo para guiar a los clientes:
- Habilita la palanca Texto de marcador de posición.
- Ingresa el texto (por ejemplo, www.misitio.com).
- (Opcional) Agrega una descripción del campo:
Consejo: Esta información se muestra debajo del campo.- Habilita la palanca Descripción del campo.
- Ingresa una descripción.
- Si el cliente va a ingresar información de identificación personal, habilita la palanca Información de identificación personal.
Nota: Esto agrega una capa adicional de seguridad. - (Opcional) Ingresa una Clave de campo:
Nota: Los desarrolladores pueden usar esta clave para hacer referencia al campo del formulario. La clave solo se puede cambiar antes de guardar los cambios.- Selecciona la pestaña Avanzado.
- Ingresa una clave.
- Haz clic en Guardar.
Campo de email
Pídeles a los clientes que ingresen un campo de email adicional. Por ejemplo, si agregaste un campo de persona de contacto al finalizar la compra, puedes pedir a los clientes que ingresen el email de esa persona.
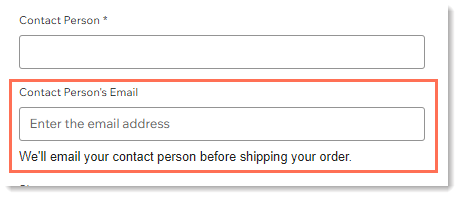
Para agregar y personalizar el campo:
- Selecciona Email.
- Ingresa un título (por ejemplo, Email de la persona de contacto).
- (Opcional) Habilita la palanca Campo obligatorio para que el campo sea obligatorio.
- (Opcional) Agrega el texto que aparece en el campo para guiar a los clientes:
- Habilita la palanca Texto de marcador de posición.
- Ingresa el texto (por ejemplo, Ingresa la dirección de email).
- (Opcional) Agrega una descripción del campo:
Consejo: Esta información se muestra debajo del campo.- Habilita la palanca Descripción del campo.
- Ingresa una descripción.
- Si el cliente va a ingresar información de identificación personal, habilita la palanca Información de identificación personal.
Nota: Esto agrega una capa adicional de seguridad. - (Opcional) Ingresa una Clave de campo:
Nota: Los desarrolladores pueden usar esta clave para hacer referencia al campo del formulario. La clave solo se puede cambiar antes de guardar los cambios.- Selecciona la pestaña Avanzado.
- Ingresa una clave.
- Haz clic en Guardar.
Campo de teléfono
Pídeles a los clientes que ingresen un campo de teléfono adicional. Por ejemplo, si agregaste un campo de persona de contacto al finalizar la compra, puedes pedir a los clientes que ingresen el número de teléfono de esa persona.
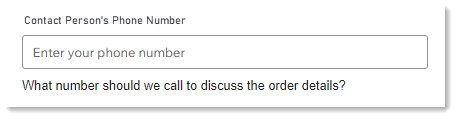
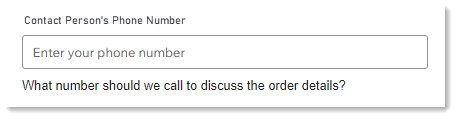
Para agregar y personalizar el campo:
- Selecciona Teléfono.
- Ingresa un título (por ejemplo, Número de teléfono de la persona de contacto).
- (Opcional) Habilita la palanca Campo obligatorio para que el campo sea obligatorio.
- (Opcional) Agrega el texto que aparece en el campo para guiar a los clientes:
- Habilita la palanca Texto de marcador de posición.
- Ingresa el texto (por ejemplo, Ingresa tu número de teléfono).
- (Opcional) Agrega una descripción del campo:
Consejo: Esta información se muestra debajo del campo.- Habilita la palanca Descripción del campo.
- Ingresa una descripción.
- Si el cliente va a ingresar información de identificación personal, habilita la palanca Información de identificación personal.
Nota: Esto agrega una capa adicional de seguridad. - (Opcional) Ingresa una Clave de campo:
Nota: Los desarrolladores pueden usar esta clave para hacer referencia al campo del formulario. La clave solo se puede cambiar antes de guardar los cambios.- Selecciona la pestaña Avanzado.
- Ingresa una clave.
- Haz clic en Guardar.
Campo del selector de fecha
Permite que los clientes seleccionen una fecha.
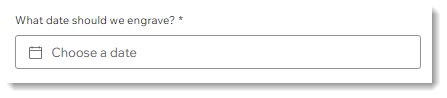
Para agregar y personalizar el campo:
- Selecciona Selector de fechas.
- Ingresa un título (por ejemplo, ¿Qué fecha deberíamos grabar?
- (Opcional) Habilita la palanca Campo obligatorio para que el campo sea obligatorio.
- (Opcional) Agrega el texto que aparece en el campo para guiar a los clientes:
- Habilita la palanca Texto de marcador de posición.
- Ingresa el texto (por ejemplo, Elige una fecha).
- (Opcional) Agrega una descripción del campo:
Consejo: Esta información se muestra debajo del campo.- Habilita la palanca Descripción del campo.
- Ingresa una descripción.
- Si el cliente va a ingresar información de identificación personal, habilita la palanca Información personal.
Nota: Esto agrega una capa adicional de seguridad. - (Opcional) Personaliza el selector de fechas:
- Permitir solo fechas pasadas, solo fechas futuras o todas las fechas.
- Establece qué día aparece como el primer día de la semana.
- (Opcional) Ingresa una Clave de campo:
Nota: Los desarrolladores pueden usar esta clave para hacer referencia al campo del formulario. La clave solo puede cambiarse antes de guardar los cambios.- Selecciona la pestaña Avanzado.
- Ingresa una clave.
- Haz clic en Guardar.
Campo de opción única
Haz una pregunta de opción múltiple para la que los clientes solo puedan elegir una respuesta.
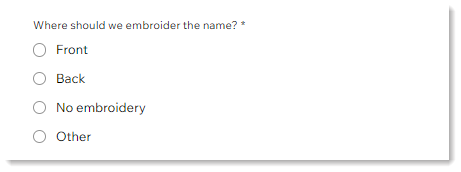
Para agregar y personalizar el campo:
- Selecciona Opción única.
- Ingresa un título (por ejemplo, ¿Dónde debemos bordar el nombre?).
- Crea las opciones:
- Ingresa las primeras 2 opciones.
- (Opcional) Haz clic en + Agregar nueva opción e ingresa opciones adicionales.
Consejo: Si tienes varias opciones, puedes hacer clic en Editar en masa para ingresarlas todas a la vez sin tener que hacer clic en + Agregar nueva opción cada vez.
- Agrega la opción "Otro":
- Haz clic en la palanca Agregar "Otro".
- (Opcional) Edita el título de la opción.
- (Opcional) Agrega texto del marcador de posición.

- (Opcional) Habilita la palanca Campo obligatorio para que el campo sea obligatorio.
- (Opcional) Agrega una descripción del campo:
Consejo: Esta información se muestra debajo del campo.- Habilita la palanca Descripción del campo.
- Ingresa una descripción.
- Si el cliente va a ingresar información de identificación personal, habilita la palanca Información de identificación personal.
Nota: Esto agrega una capa adicional de seguridad. - (Opcional) Ingresa una Clave de campo:
Nota: Los desarrolladores pueden usar esta clave para hacer referencia al campo del formulario. La clave solo se puede cambiar antes de guardar los cambios.- Selecciona la pestaña Avanzado.
- Ingresa una clave.
- Haz clic en Guardar.
Campo de opciones múltiples
Haz una pregunta de opciones múltiples para la cual los clientes puedan elegir varias opciones.
Consejo: Puedes agregar un límite a la cantidad de opciones que los clientes pueden seleccionar.
Consejo: Puedes agregar un límite a la cantidad de opciones que los clientes pueden seleccionar.
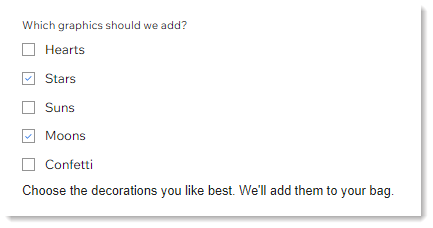
Para agregar y personalizar el campo:
- Selecciona Opciones múltiples.
- Ingresa un título (por ejemplo, ¿Qué imágenes deberíamos agregar?).
- Crea las opciones:
- Ingresa las primeras 2 opciones.
- (Opcional) Haz clic en + Agregar nueva opción e ingresa opciones adicionales.
Consejo: Si tienes varias opciones, puedes hacer clic en Editar en masa para ingresarlas todas a la vez sin tener que hacer clic en + Agregar nueva opción cada vez.
- Agrega la opción "Otro":
- Haz clic en la palanca Agregar "Otro".
- (Opcional) Edita el título de la opción.
- (Opcional) Agrega texto del marcador de posición.

- (Opcional) Habilita la palanca Campo obligatorio para que el campo sea obligatorio.
- (Opcional) Agrega una descripción del campo:
Consejo: Esta información se muestra debajo del campo.- Habilita la palanca Descripción del campo.
- Ingresa una descripción.
- Si el cliente va a ingresar información de identificación personal, habilita la palanca Información de identificación personal.
Nota: Esto agrega una capa adicional de seguridad. - Limita el número de opciones que los clientes pueden seleccionar:
- Habilita la palanca Limitar opciones.
- Elige una opción del menú desplegable Limitar opciones.
- Ingresa el número límite.
- (Opcional) Ingresa una Clave de campo:
Nota: Los desarrolladores pueden usar esta clave para hacer referencia al campo del formulario. La clave solo se puede cambiar antes de guardar los cambios.- Selecciona la pestaña Avanzado.
- Ingresa una clave.
- Haz clic en Guardar.
Campo desplegable
Haz una pregunta para la que los clientes puedan elegir una sola opción en un menú desplegable.
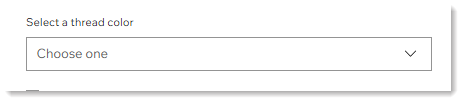
Para agregar y personalizar el campo:
- Selecciona Desplegable.
- Ingresa un título (por ejemplo, Selecciona un color de hilo).
- Crea las opciones:
- Ingresa las primeras 2 opciones.
- (Opcional) Haz clic en + Agregar nueva opción e ingresa opciones adicionales.
Consejo: Si tienes varias opciones, puedes hacer clic en Editar en masa para ingresarlas todas a la vez sin tener que hacer clic en + Agregar nueva opción cada vez.
- (Opcional) Agrega el texto o la selección que ven los clientes antes de hacer una selección:
- Agregar texto del marcador de posición: haz clic en Marcador de posición e ingresa el texto (por ejemplo, Elige uno).
- Agregar una selección predeterminada: haz clic en Opción y selecciona una opción (por ejemplo, Azul).

- (Opcional) Habilita la palanca Campo obligatorio para que el campo sea obligatorio.
- (Opcional) Agrega una descripción del campo:
Consejo: Esta información se muestra debajo del campo.- Habilita la palanca Descripción del campo.
- Ingresa una descripción.
- Si el cliente va a ingresar información de identificación personal, habilita la palanca Información de identificación personal.
Nota: Esto agrega una capa adicional de seguridad. - (Opcional) Ingresa una Clave de campo:
Nota: Los desarrolladores pueden usar esta clave para hacer referencia al campo del formulario. La clave solo se puede cambiar antes de guardar los cambios.- Selecciona la pestaña Avanzado.
- Ingresa una clave.
- Haz clic en Guardar.
Casilla de verificación
Agrega un campo al que los clientes puedan responder seleccionando una casilla de verificación. Por ejemplo, puedes usar este tipo de campo para preguntar si el pedido es un regalo.

También puedes usar este campo para pedir a los clientes que acepten una política de la tienda e incluir un enlace a una página de políticas en tu sitio.


Para agregar y personalizar el campo:
- Selecciona Casilla de verificación.
- Ingresa un nombre interno.
Nota: Este nombre solo será visible en el panel de control de Wix. Los clientes no lo verán. - Ingresa el mensaje al que los clientes deben responder (por ejemplo, ¿Es esto un regalo?).
- Activa o desactiva la palanca Marcada de forma predeterminada:
- Activada: la casilla de verificación está seleccionada de forma predeterminada.
- Desactivada: la casilla de verificación no está seleccionada de forma predeterminada.
- (Opcional) Habilita la palanca Campo obligatorio para que el campo sea obligatorio.
- (Opcional) Ingresa una Clave de campo:
Nota: Los desarrolladores pueden usar esta clave para hacer referencia al campo del formulario. La clave solo se puede cambiar antes de guardar los cambios.- Selecciona la pestaña Avanzado.
- Ingresa una clave.
- Haz clic en Guardar.
Consejos:
- Todos los campos personalizados aparecen debajo de los datos del cliente y encima de los datos del envío.
- Puedes arrastrar los campos personalizados para reordenarlos.
¿Te ha sido útil?
|

