Agregar y configurar Eventos de Google Calendar
7 min
En este artículo
- Paso 1 | Agrega Eventos de Google Calendar a tu sitio
- Paso 2 | Conecta tu cuenta de Google
- Paso 3 | Configura la visibilidad de los eventos
- Paso 4 | Cambia el estilo, la presentación y las opciones
- Paso 5 | Diseña tu calendario
Agrega la aplicación Eventos de Google Calendar a tu sitio para que tu audiencia se mantenga al tanto de tu programación.
Al mostrar tu calendario, puedes mostrar tu disponibilidad, los próximos eventos y más. Puedes actualizar el diseño del calendario para mostrar un mes, una semana o la agenda de hoy. También puedes personalizar el esquema de color y las fuentes del calendario para que vaya a la par con tu imagen de marca.
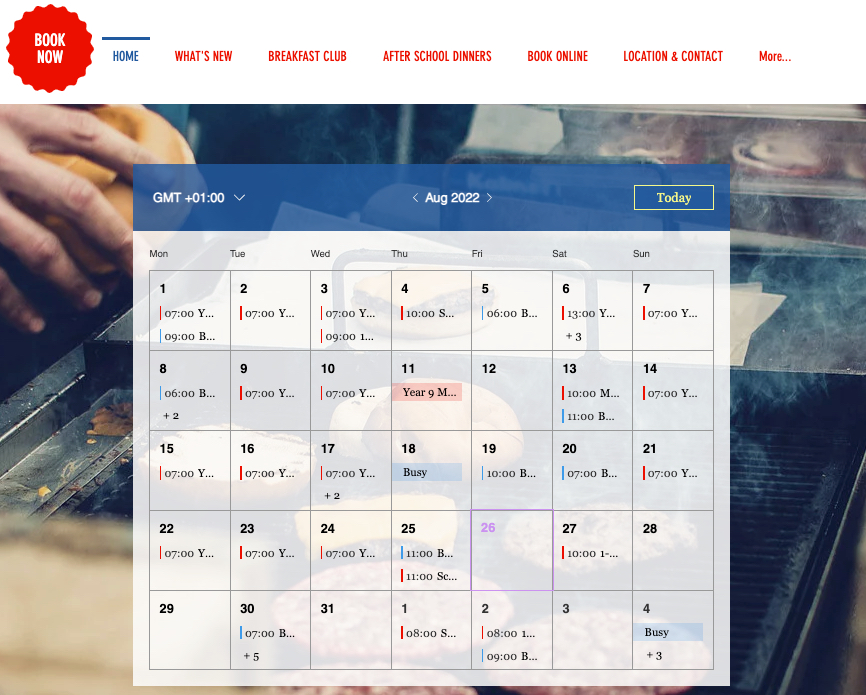
Paso 1 | Agrega Eventos de Google Calendar a tu sitio
Agrega la aplicación Eventos de Google Calendar a tu sitio desde Wix App Market.
Editor de Wix
Editor de Wix Studio
- Haz clic en Agregar apps
 a la izquierda del Editor.
a la izquierda del Editor. - Busca la aplicación "Google Event Calendar" en la barra de búsqueda.
- Haz clic en Agregar al sitio.
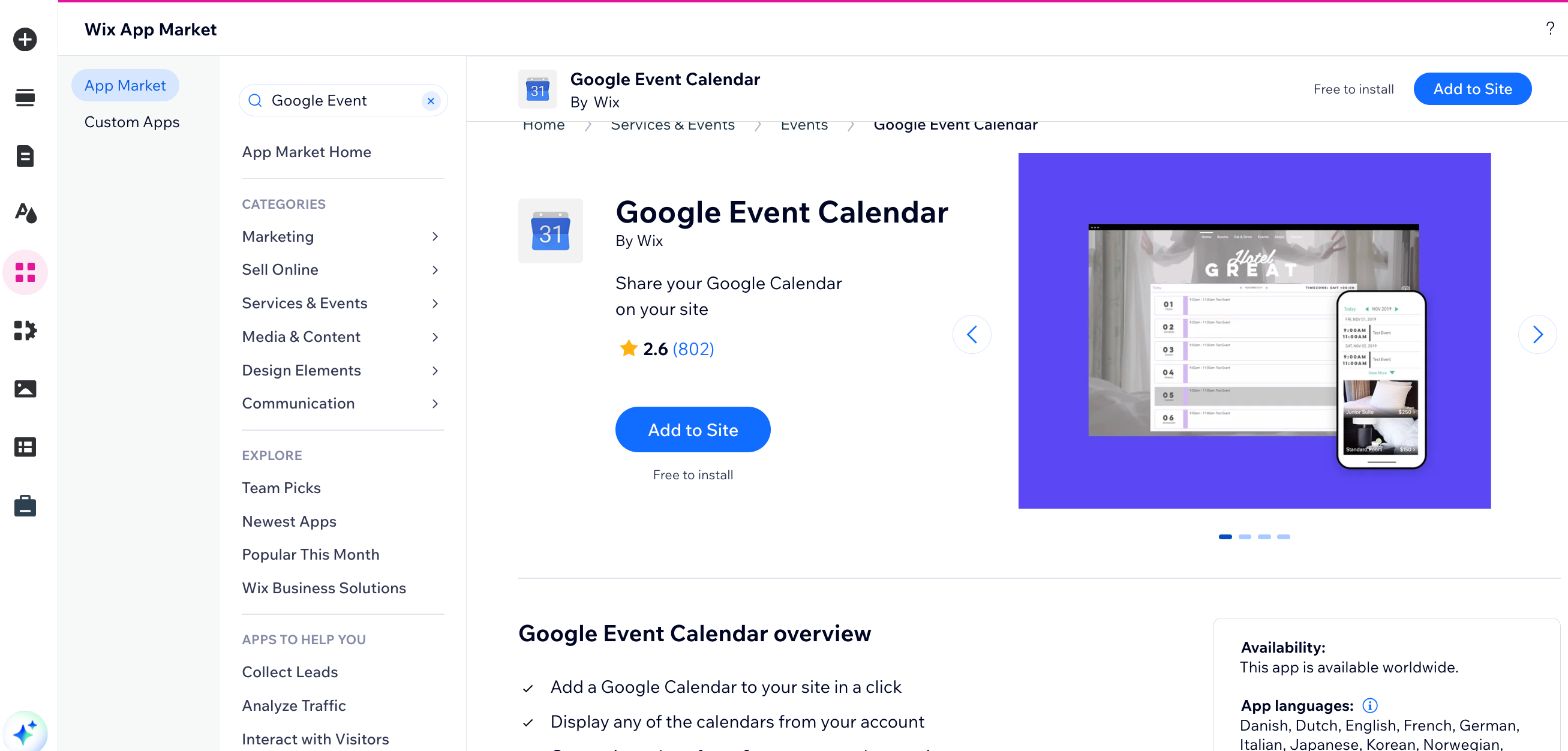
Paso 2 | Conecta tu cuenta de Google
Puedes iniciar sesión en cualquiera de tus cuentas de Google para sincronizar tu calendario de eventos.
Para conectar tu cuenta de Google:
- Haz clic en el calendario en tu Editor.
- Haz clic en Ajustes.
- Haz clic en Conectar cuenta.
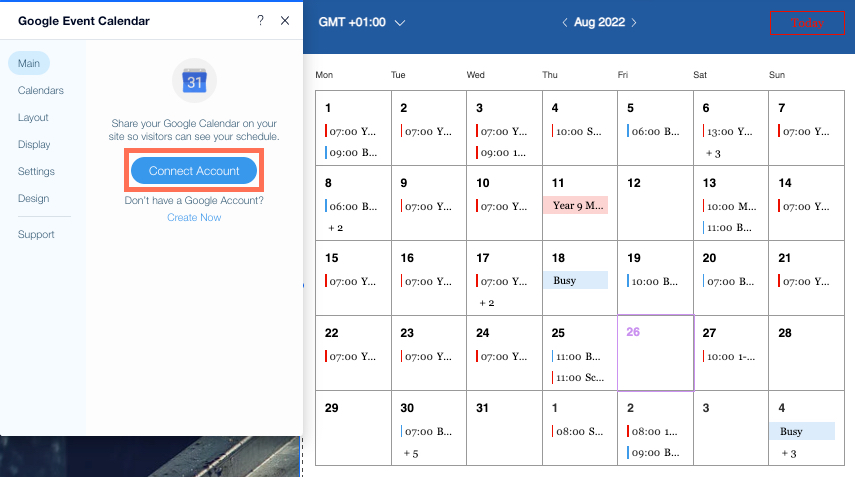
- Ingresa las credenciales de la cuenta que deseas mostrar.
- Haz clic en Permitir para otorgar acceso a Wix.com.
Paso 3 | Configura la visibilidad de los eventos
Elige cuáles de tus eventos se muestran a los visitantes del sitio, cuáles se muestran como ocupados y qué eventos son privados.
Para seleccionar la visibilidad de los eventos:
- Haz clic en el calendario en tu Editor.
- Haz clic en Ajustes.
- Haz clic en la pestaña Calendarios.
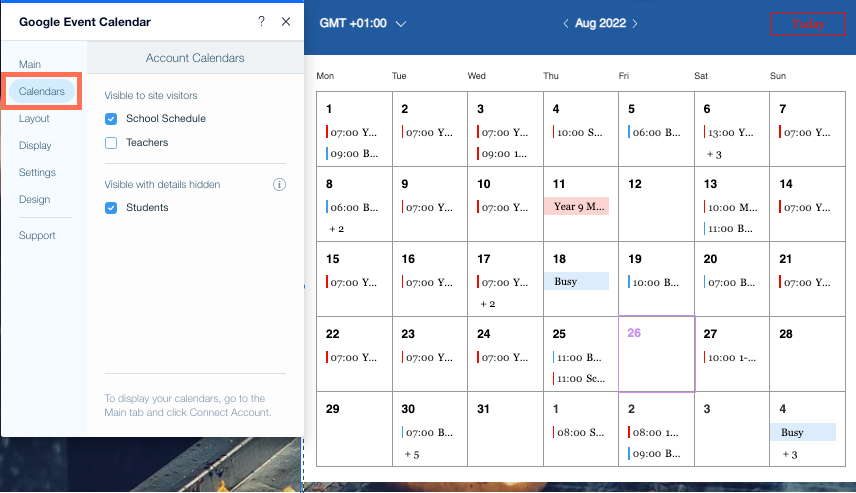
- Selecciona las casillas de verificación junto a los calendarios que deseas que sean visibles para los visitantes de tu sitio y visibles pero con los detalles ocultos.
Importante:
Si la pestaña Calendarios muestra el mensaje "No visible para los visitantes del sitio", la información de tu evento no es visible en la aplicación Eventos de Google Calendar de tu sitio. Para mostrar los detalles de tus eventos, cambia tus permisos de acceso.
Paso 4 | Cambia el estilo, la presentación y las opciones
Personaliza el formato de tu calendario y cómo ven los visitantes del sitio los detalles de tus eventos:
- En Estilo, puedes ajustar que tu calendario muestre un mes, una semana o la agenda del día.
- En Mostrar puedes elegir mostrar la zona horaria, la hora de inicio del evento y cómo mostrar los eventos privados.
- En Opciones puedes seleccionar el formato de 12 o 24 horas, en qué día de la semana comienza tu calendario y si tu calendario muestra la zona horaria de los visitantes de tu sitio o una zona horaria personalizada.
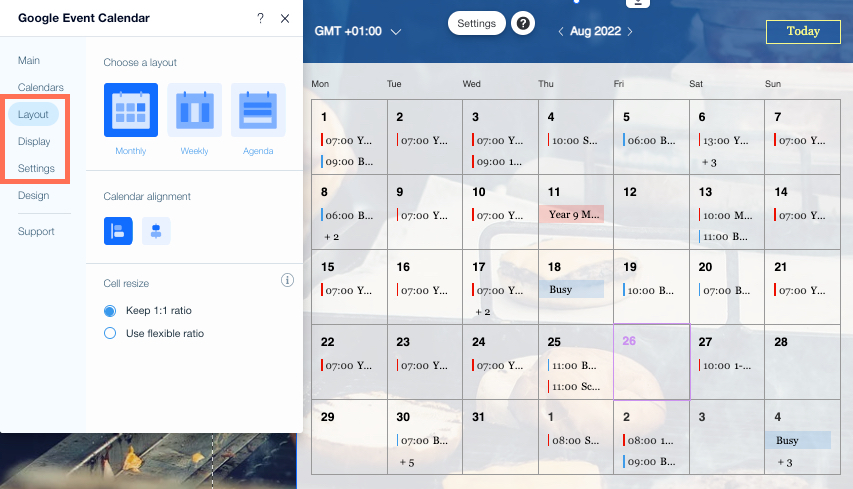
Para personalizar el estilo, la presentación y las opciones:
- Haz clic en el calendario en tu Editor.
- Haz clic en Ajustes.
- Haz clic para expandir los pasos y personalizar el estilo, la presentación y las opciones:
Elegir un estilo para tu calendario
Actualizar las opciones de mostrar
Cambiar las opciones de la aplicación
Paso 5 | Diseña tu calendario
Puedes personalizar tu calendario para complementar tu sitio, hacer coincidir tus fuentes y armonizarlo con la paleta de colores de tu marca.
Para diseñar tu calendario:
- Haz clic en el calendario en tu Editor.
- Haz clic en Ajustes.
- Haz clic en la pestaña Diseño.
- Elige los elementos que deseas personalizar:
Encabezado y fondo
Cuadrícula del calendario
Eventos
Botones
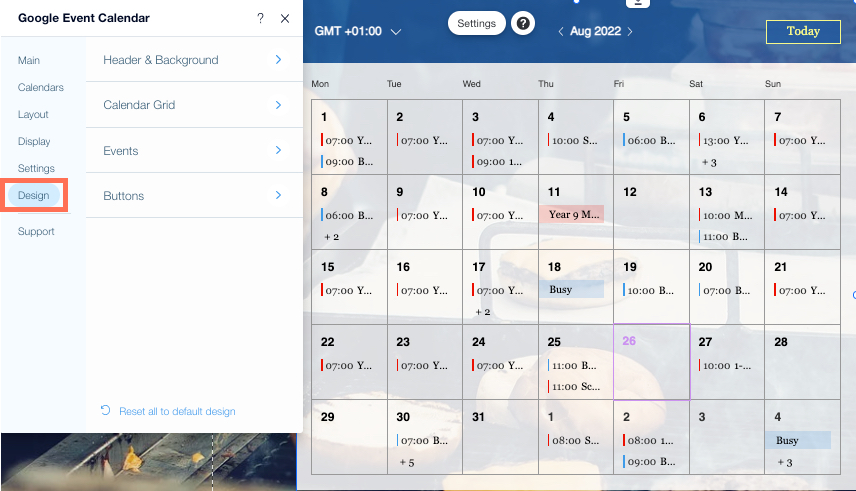
¿Cuál es el próximo paso?
Más información sobre cómo administrar tus Eventos de Google Calendar.

