Wix Álbumes de fotos: agregar títulos y descripciones a las fotos
2 min
En este artículo
- Agregar un título y una descripción a las fotos
- Preguntas frecuentes
Una vez que hayas creado tus álbumes y les hayas agregado fotos, puedes personalizarlos aún más al añadirles un título y una descripción a cada una de tus fotos. Esto permite que los visitantes de tu sitio obtengan más detalles sobre cada imagen.
Agregar un título y una descripción a las fotos
Utiliza títulos atractivos y descripciones informativas para contar la historia de cada foto de tu álbum.
Para agregar un título y una descripción:
- Ve a Álbum de fotos en el panel de control de tu sitio.
- Haz clic en Administrar álbum junto al álbum correspondiente.
- Haz clic en Editar en la parte superior derecha.
- Haz clic en la pestaña Texto en el panel de la izquierda.
- Haz clic en la pestaña Galerías en la parte superior.
- Haz clic en la casilla de verificación para habilitar o deshabilitar el título y la descripción que aparecen en tu galería.

- Personaliza cómo aparece el texto en tu galería:
- Alineación: elige cómo quieres alinear el texto (a la izquierda, en el centro o a la derecha).
- Alineación vertical: elige cómo quieres que se alinee el botón al pasar el cursor (arriba, en el centro o debajo de la foto).
Nota: Las opciones anteriores dependen del estilo de la galería que elijas. Hay diferentes opciones disponibles si eliges los estilos Cuadrícula, Tipo cinta, Franja o Columna.
- Desliza la palanca para agregar un botón Comprar ahora.
- Personaliza el texto del cuadro de texto que aparecerá en el botón.
- Haz clic en la pestaña Multimedia
- Pasa el cursor sobre la galería correspondiente y haz clic en Administrar multimedia.
- Selecciona la imagen correspondiente.
- Edita el título y la descripción a la derecha.
- Haz clic en Listo en la parte inferior izquierda.
- (Opcional) Publica tus cambios haciendo clic en Publicar ya en la parte superior derecha.
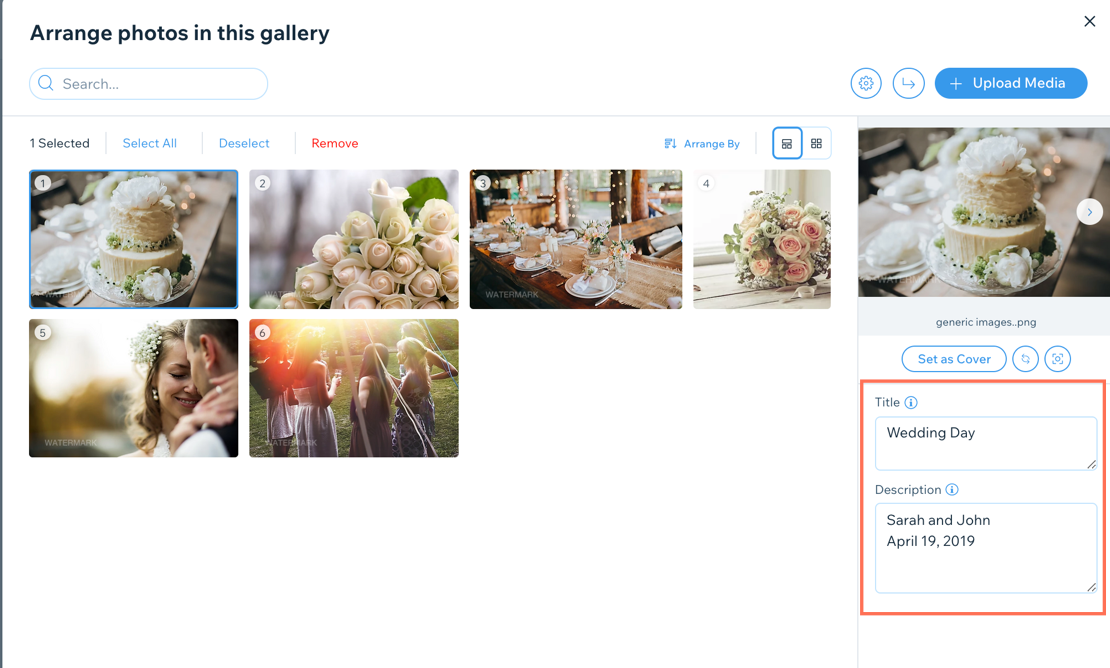
Preguntas frecuentes
Haz clic en una de las siguientes preguntas para obtener más información sobre cómo agregar títulos y descripciones a las fotos.
Algunos de los títulos y las descripciones de mis fotos se ven recortados. ¿Cómo puedo arreglar esto?


